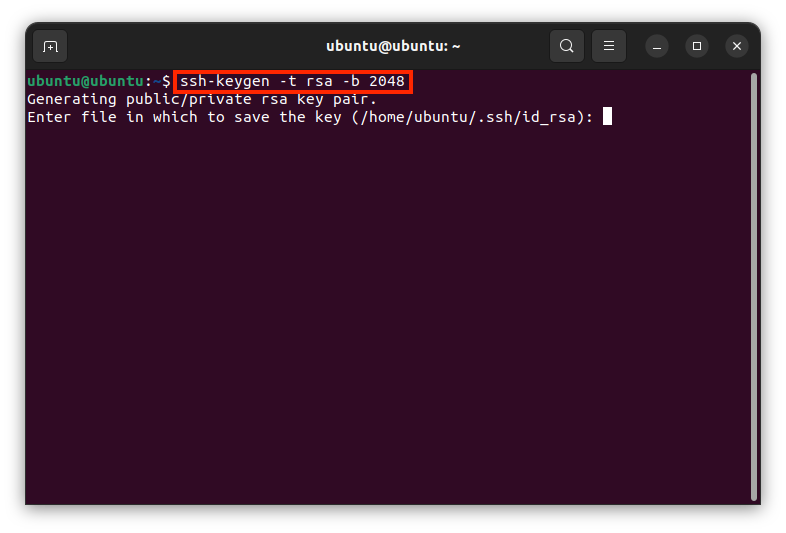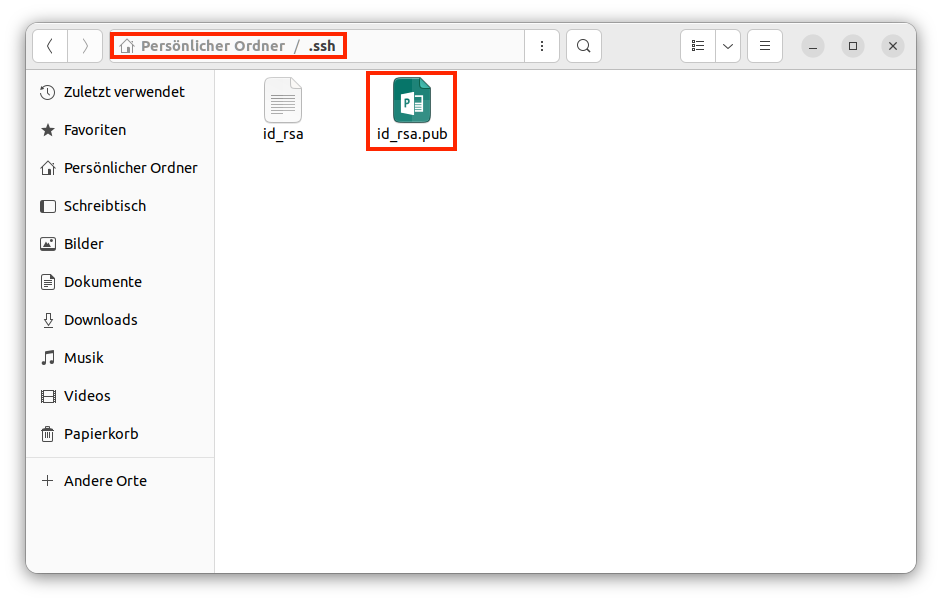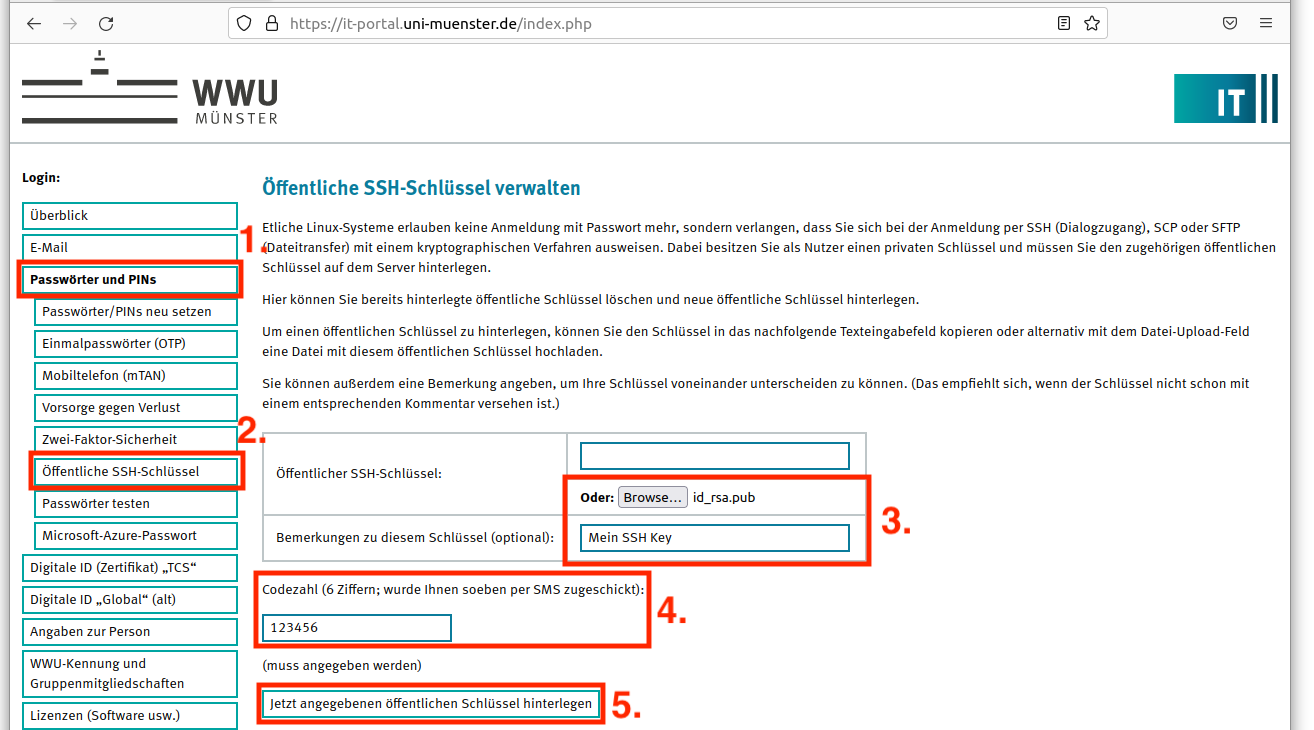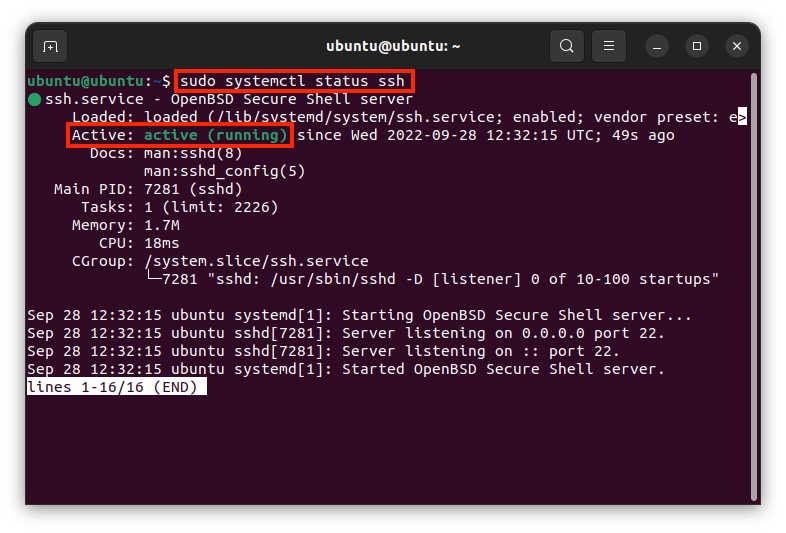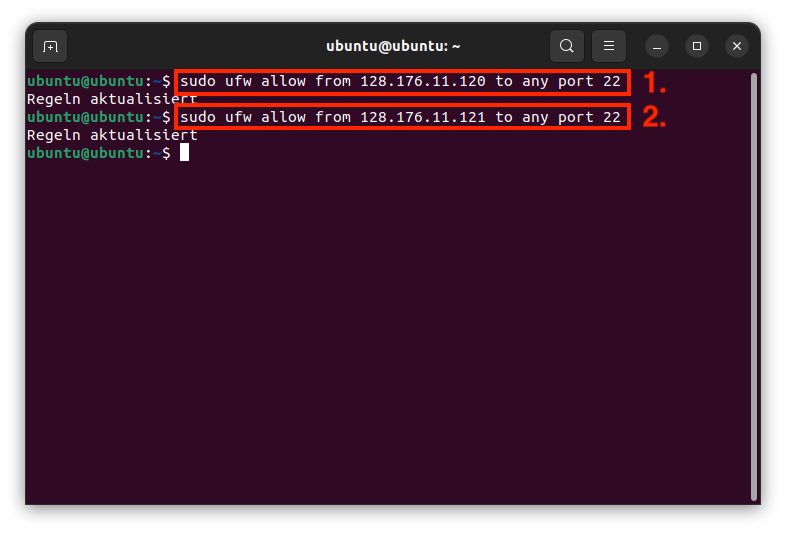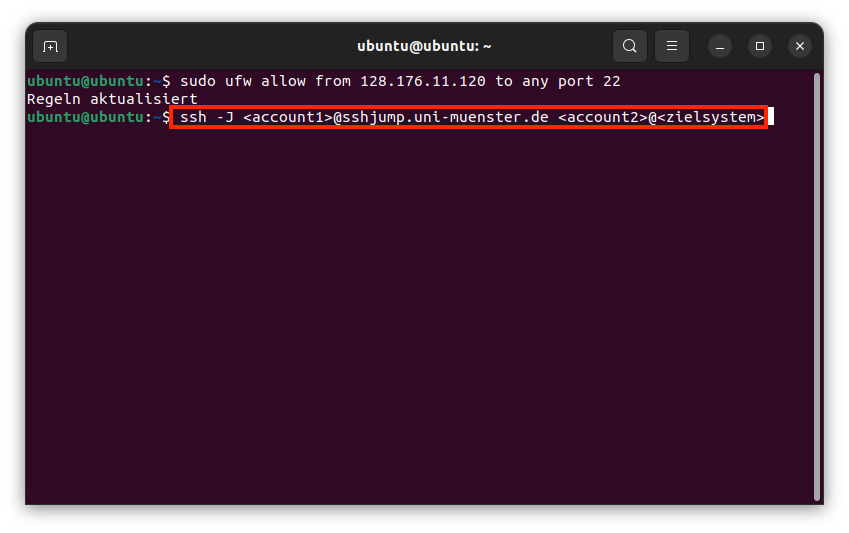SSH-Jumphost
Service: Das CIT betreibt ein zentrales SSH-Jumphost-Cluster. Dieses bietet die Möglichkeit von außerhalb der Uni auf Universität-interne Systeme per SSH zuzugreifen. Es können sowohl Verbindungen per IPv4 als auch IPv6 genutzt werden.
Zielgruppe: Studierende, Beschäftigte
Nutzungskosten: kostenlos
Kontakt: Hotline