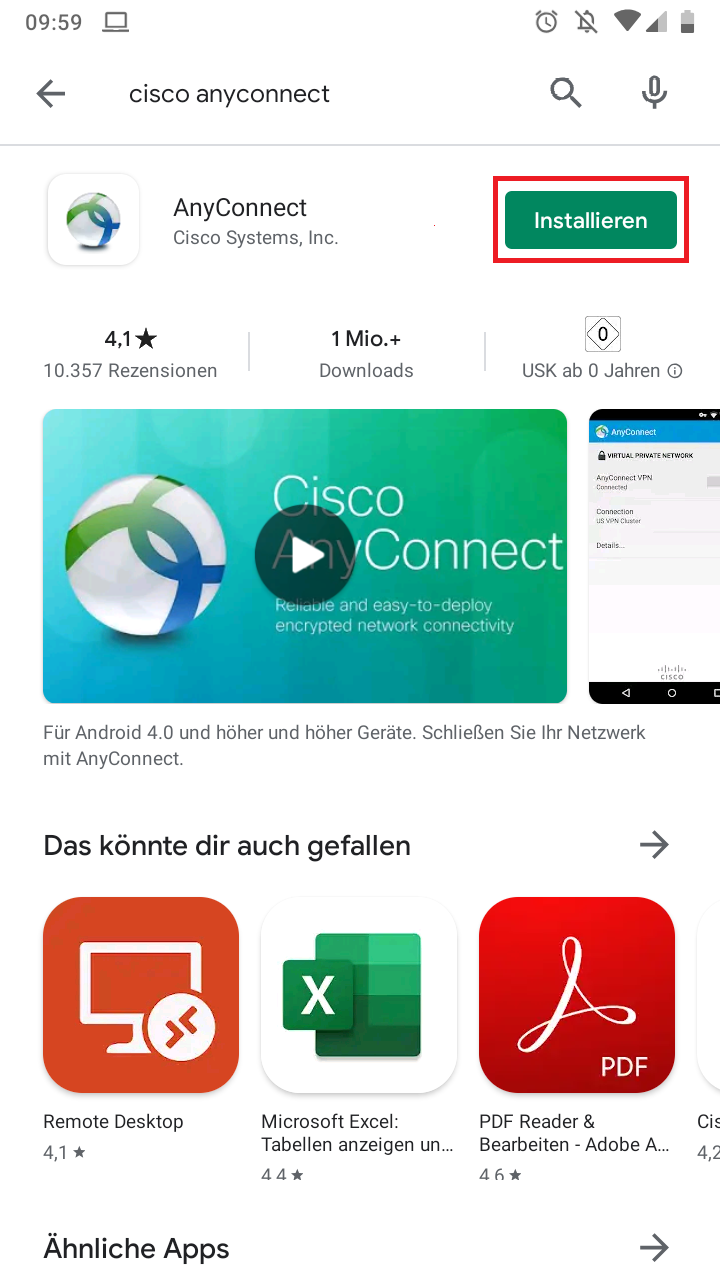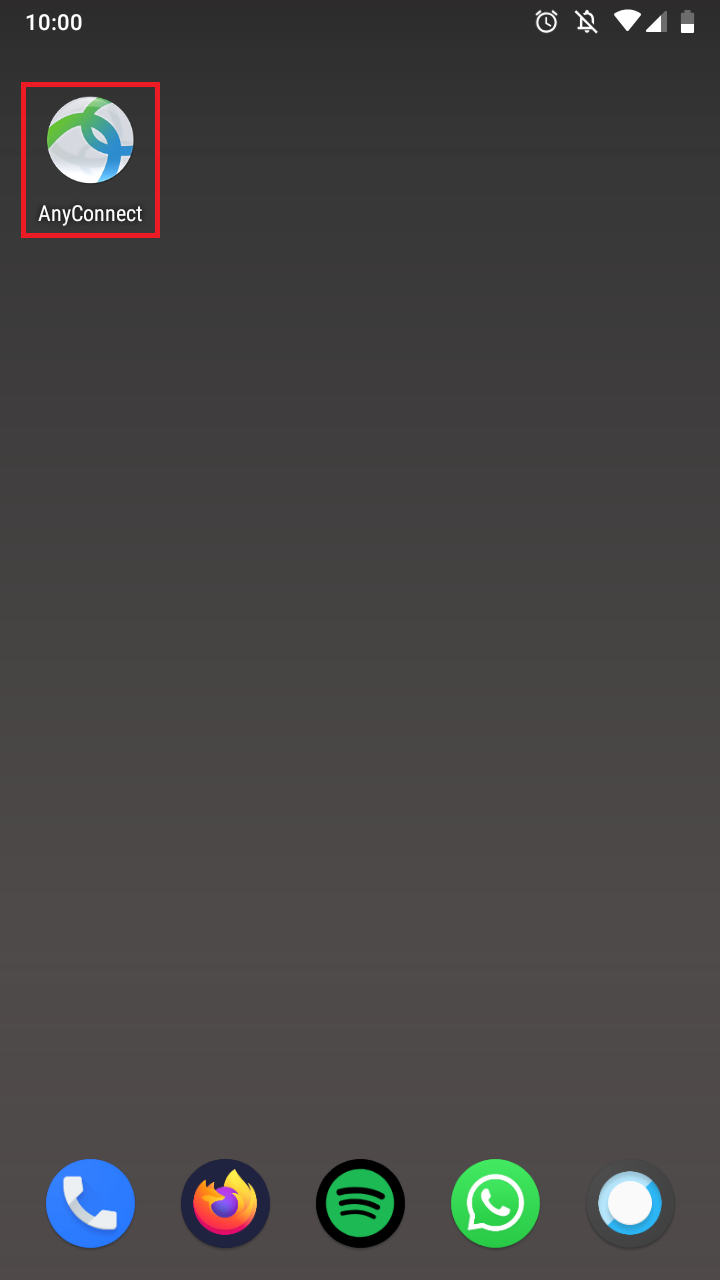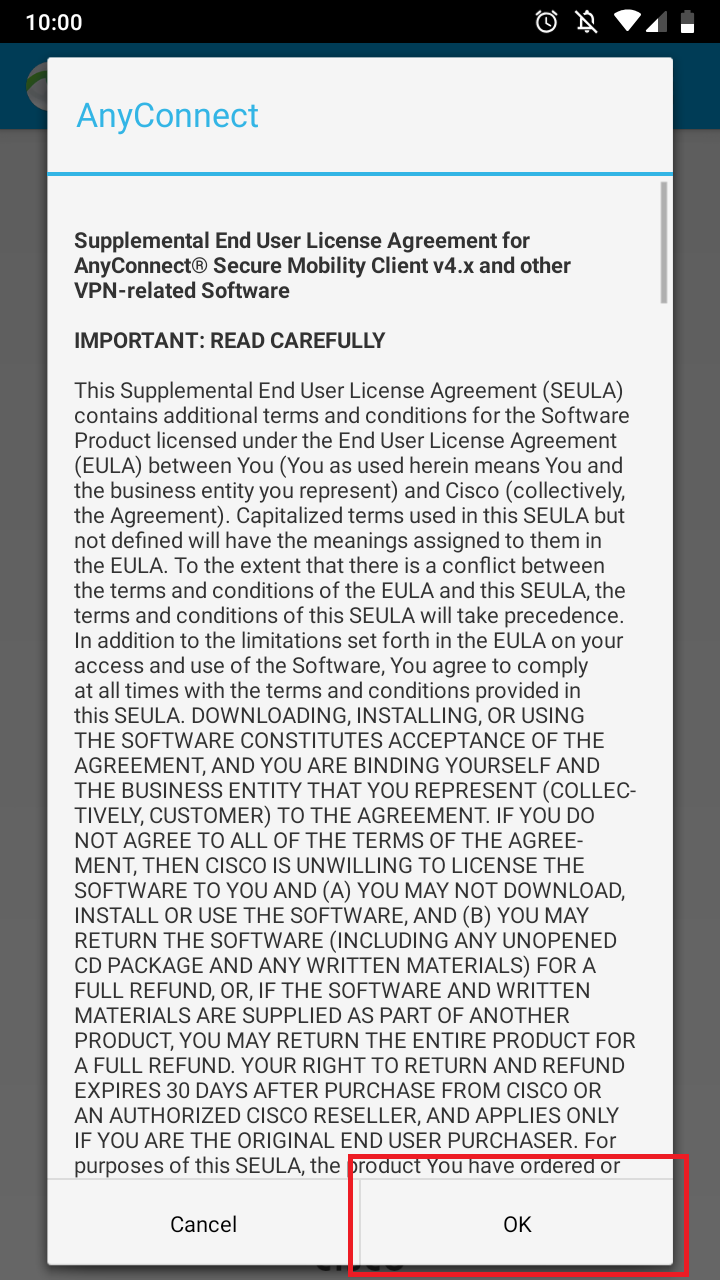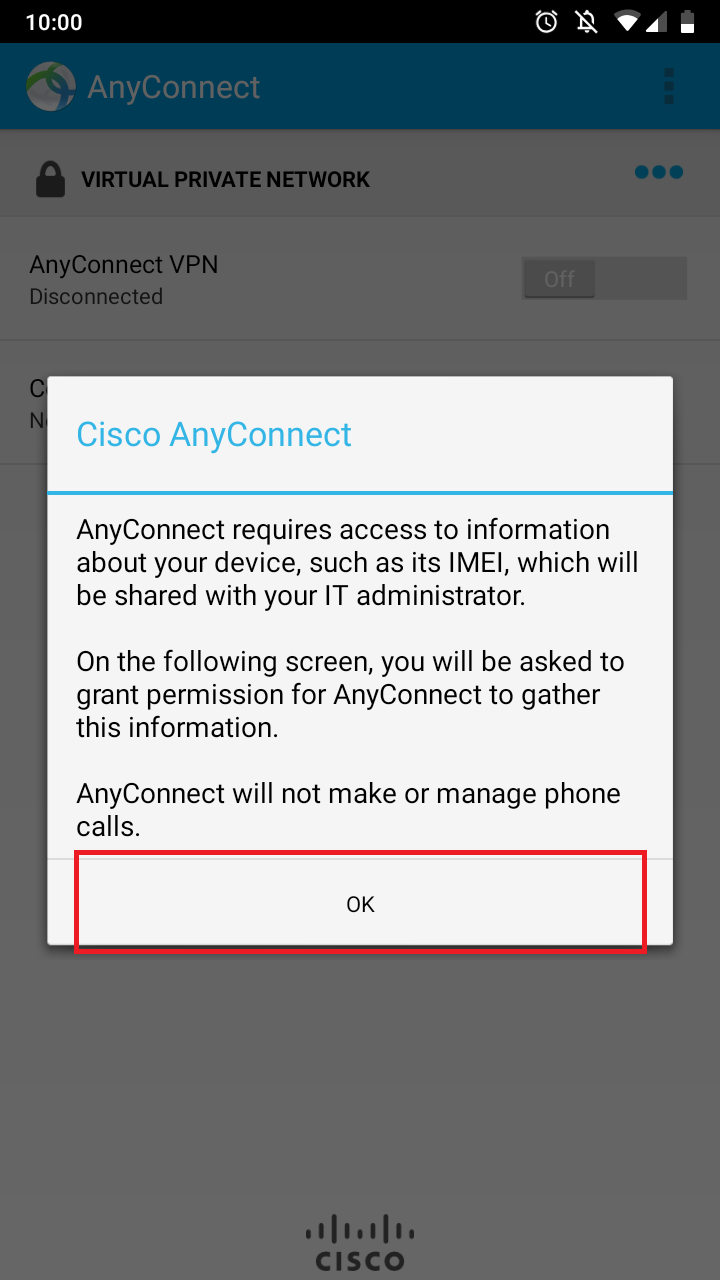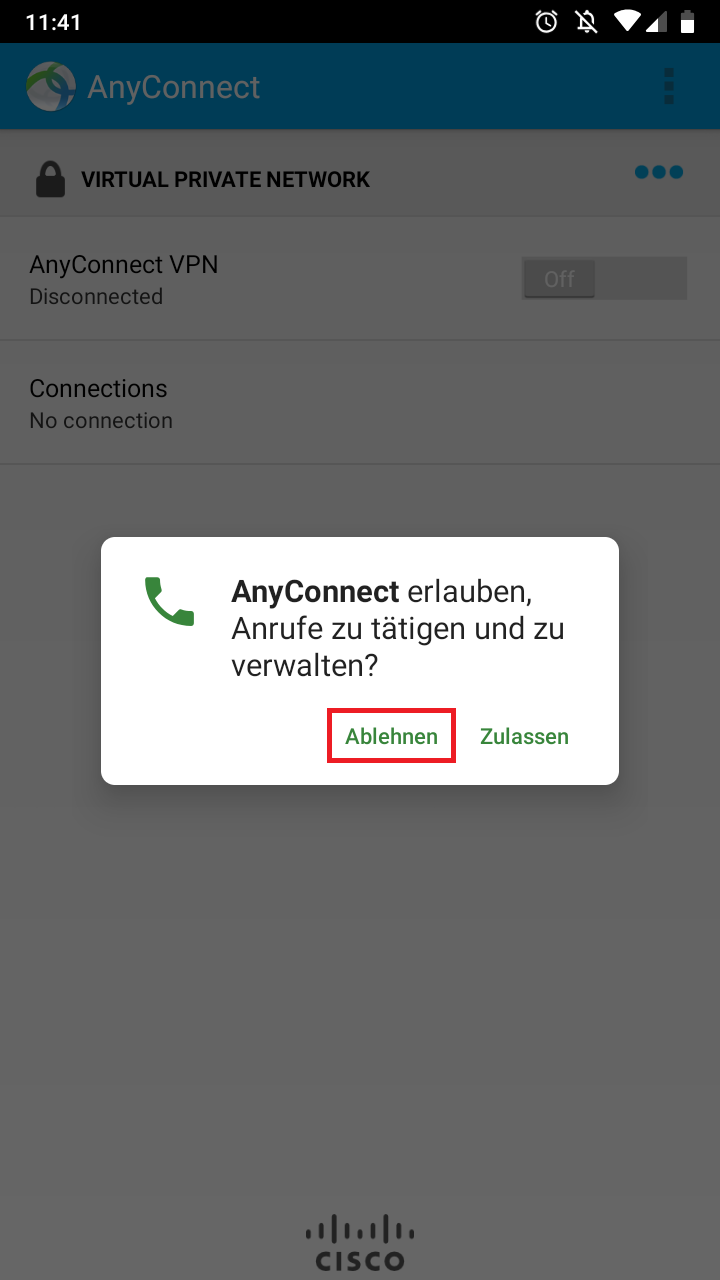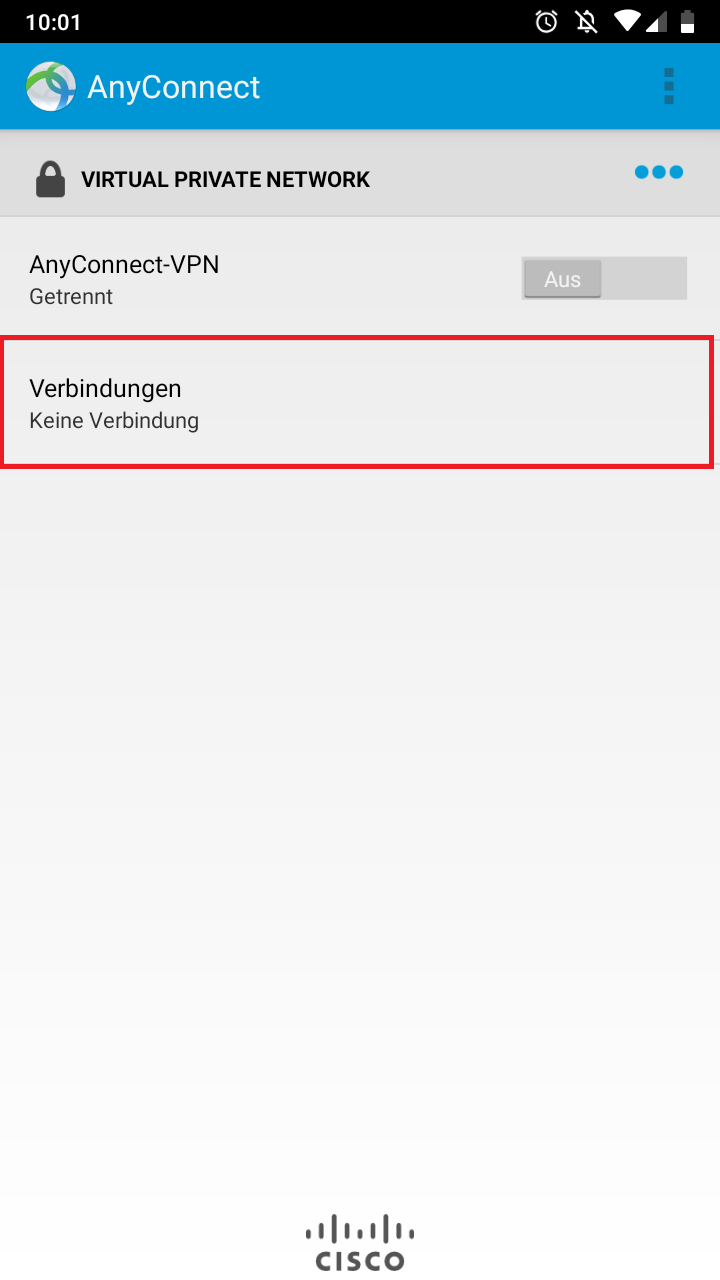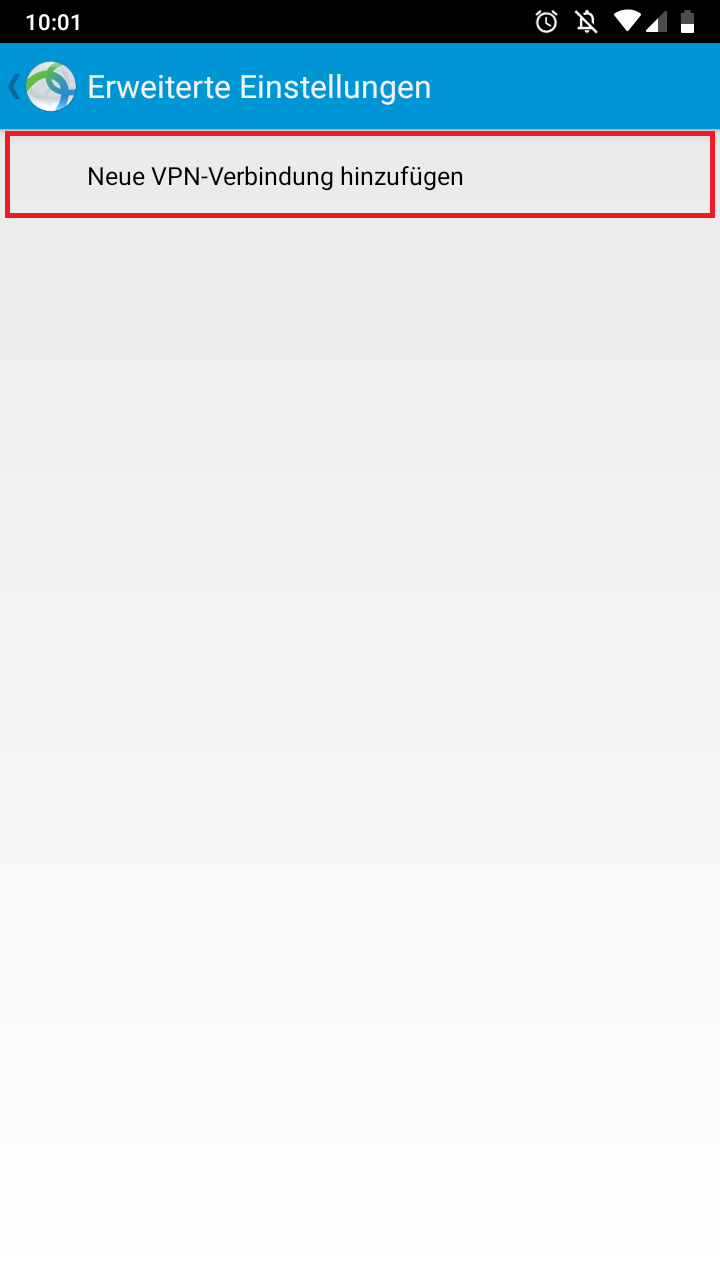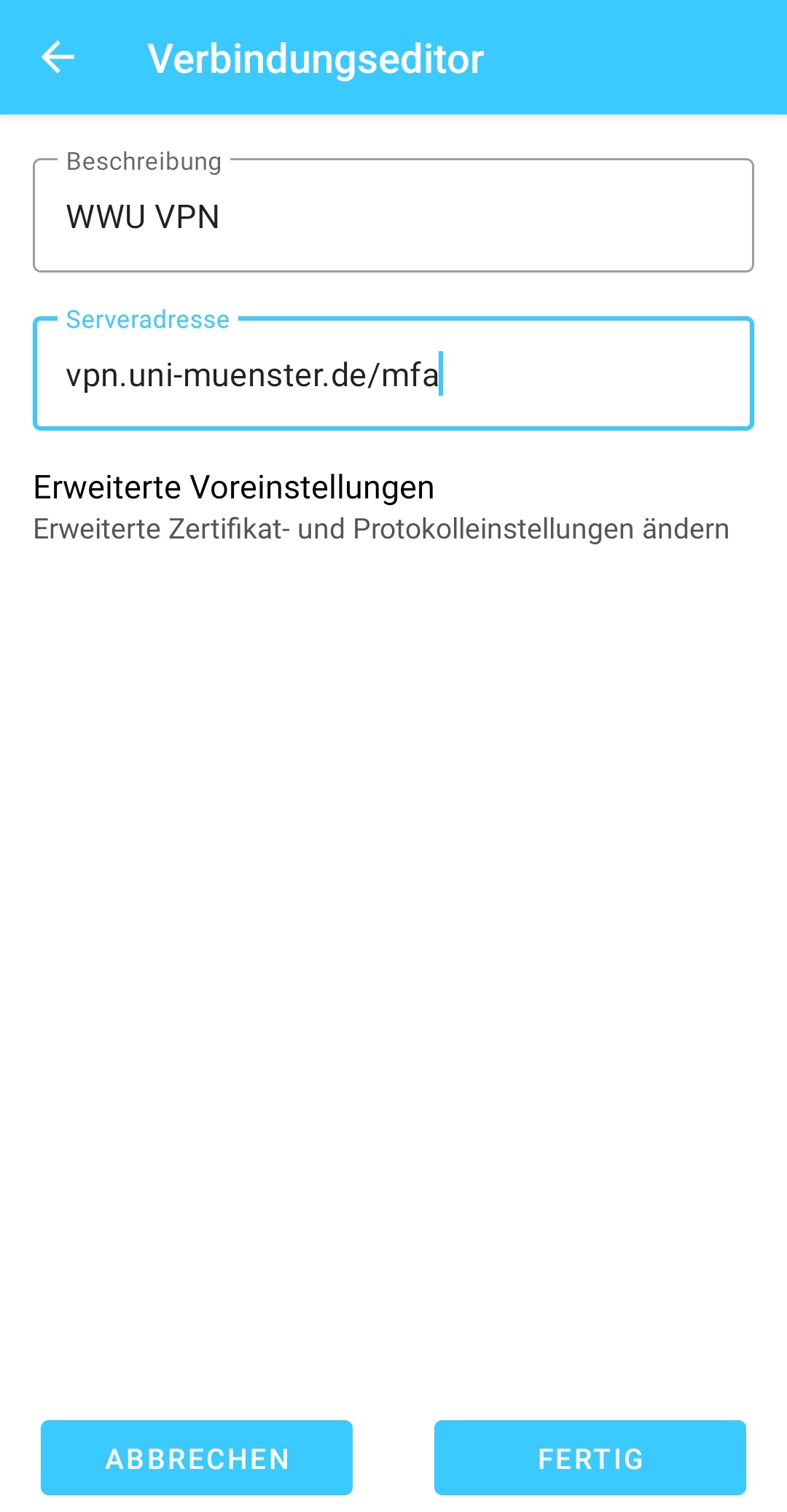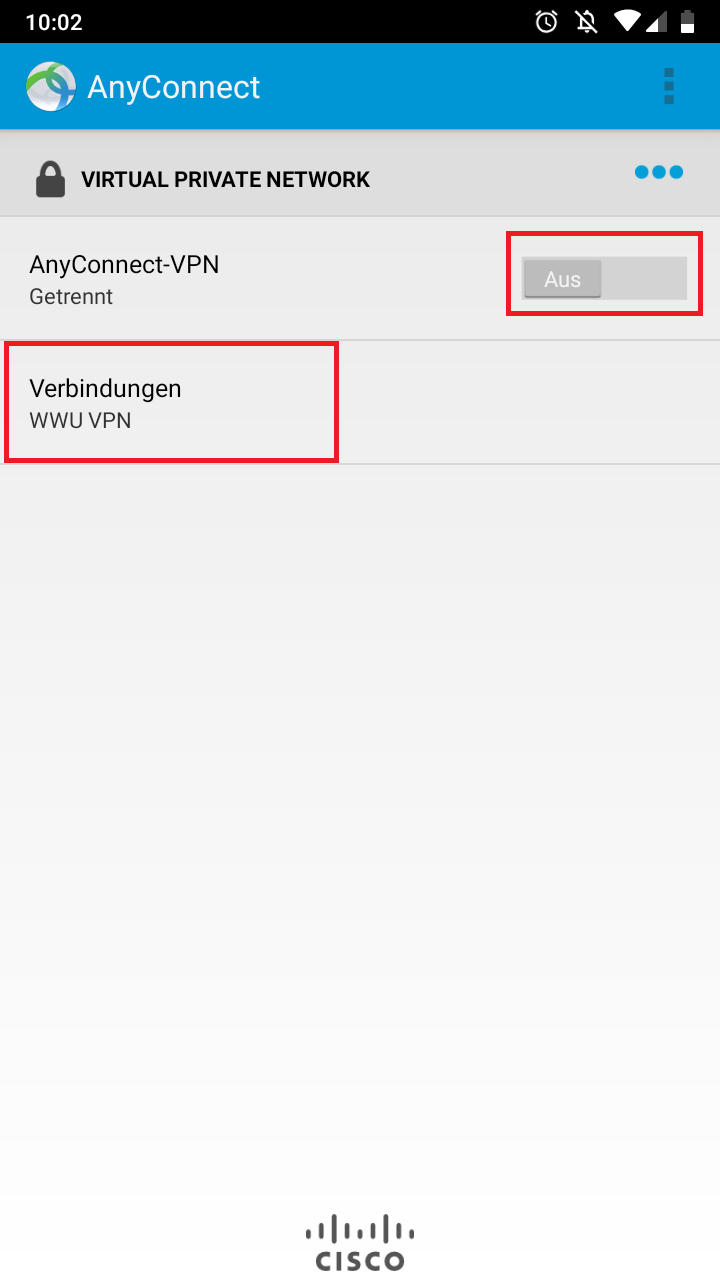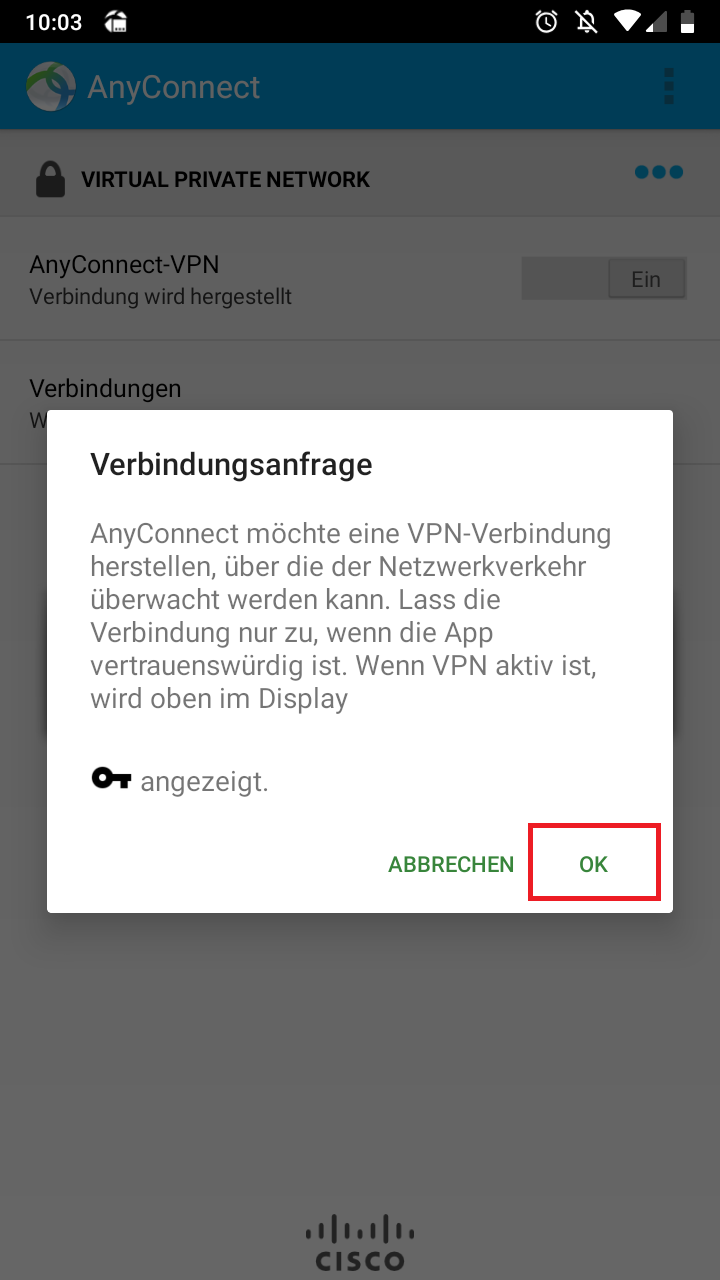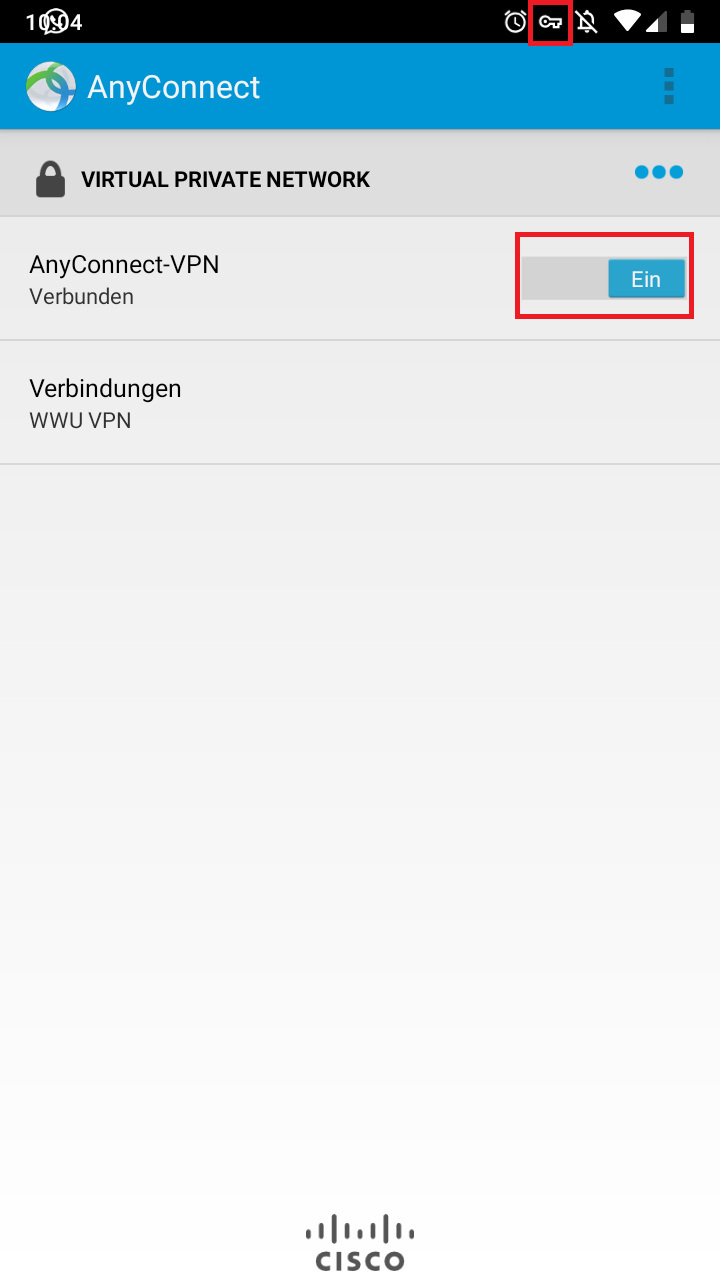VPN-Verbindung einrichten unter Android
Voraussetzungen:
- Sie haben eine aktuelle Version von Android installiert.
- Sie haben Ihr Netzzugangspasswort IT-Portal gesetzt.
- Sie haben einen Einmalpasswort-Generator registriert. OTP
Installation des VPN-Clients
1. Herunterladen der AnyConnect App
Laden Sie den Cisco AnyConnect VPN-Client herunter. Alternativ finden Sie die App auch im Play Store. Gegebenenfalls gibt es dort eine für Ihr Gerät angepasste App.
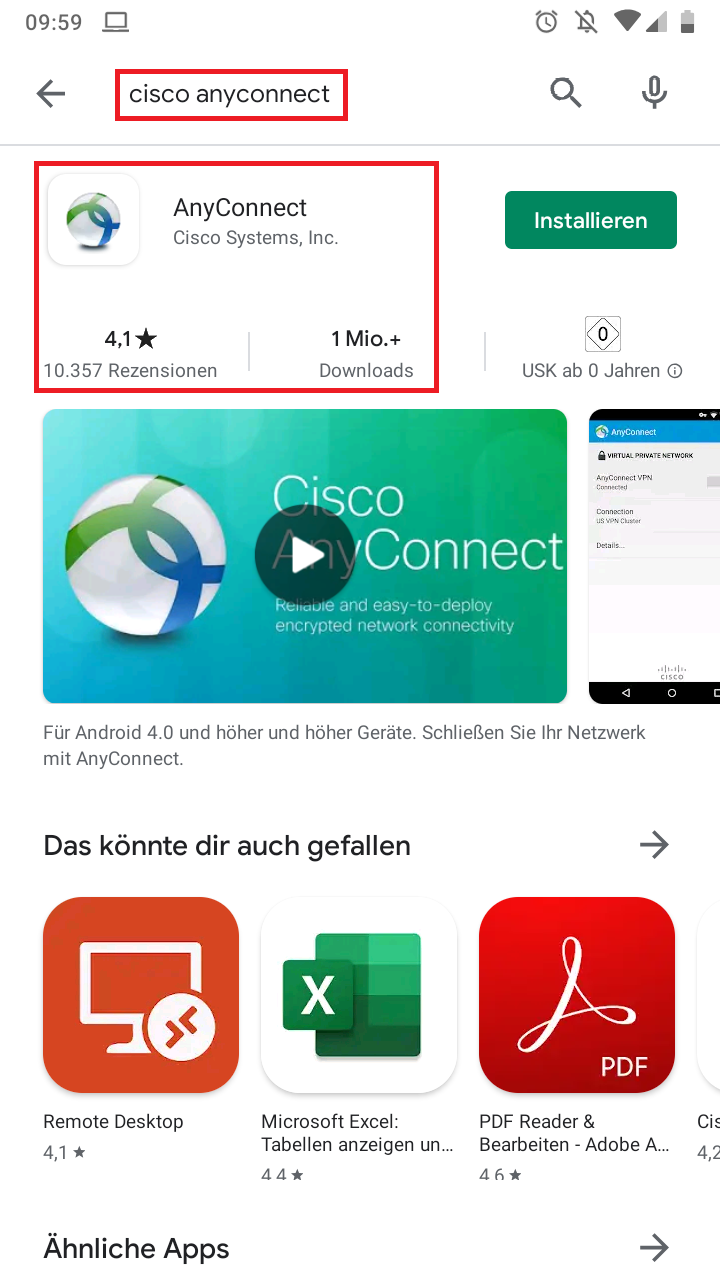
© Uni MS IT Einrichten der VPN-Verbindung
Starten & Beenden der VPN-Verbindung
2. Eingabe der Nutzerdaten
Geben Sie Ihre Uni-Kennung, das Netzzugangspasswort und ein Einmalpasswort (OTP / Zweites Kennwort) ein und bestätigen Sie Ihre Eingabe mit "Verbinden". (Hinweis: Das Netzzugangspasswort ist nicht Ihr normales Uni-Passwort. Sie können es im IT-Portal setzen.)
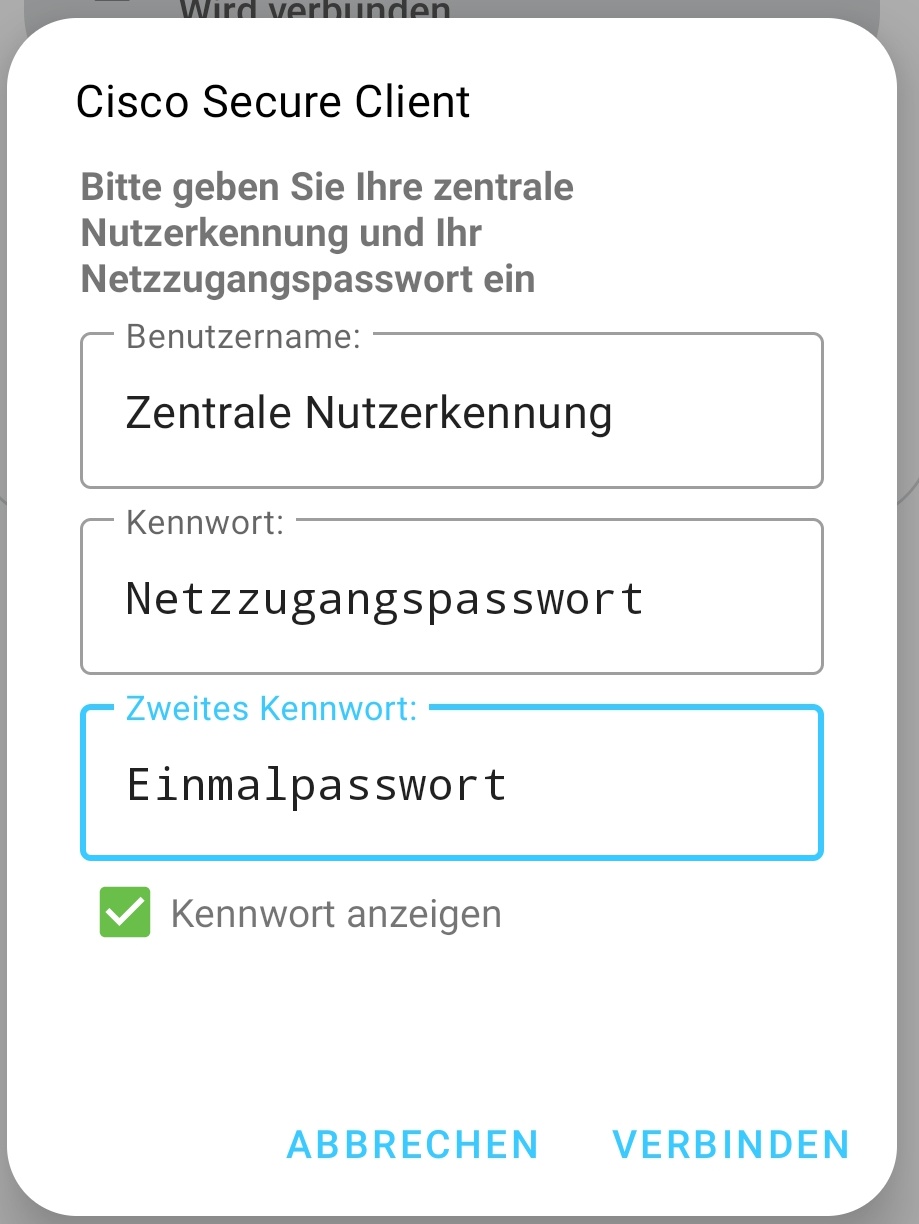
© Uni MS IT