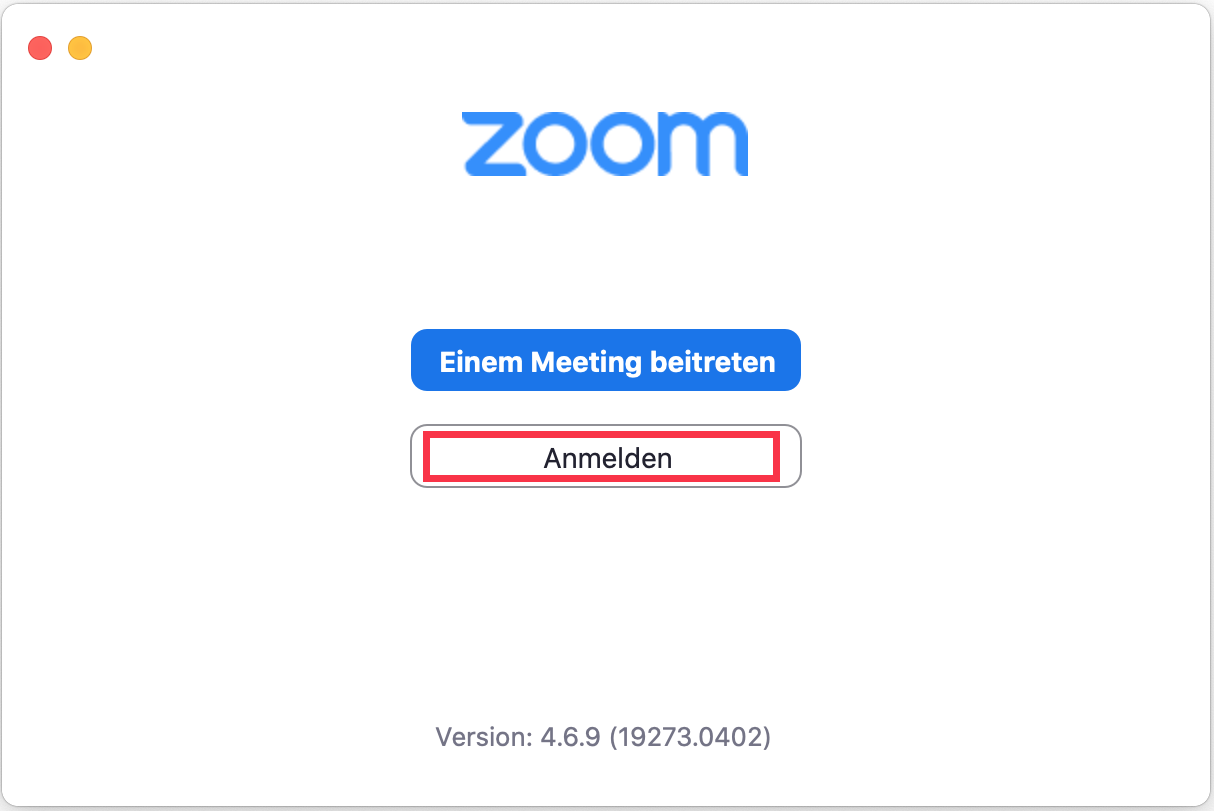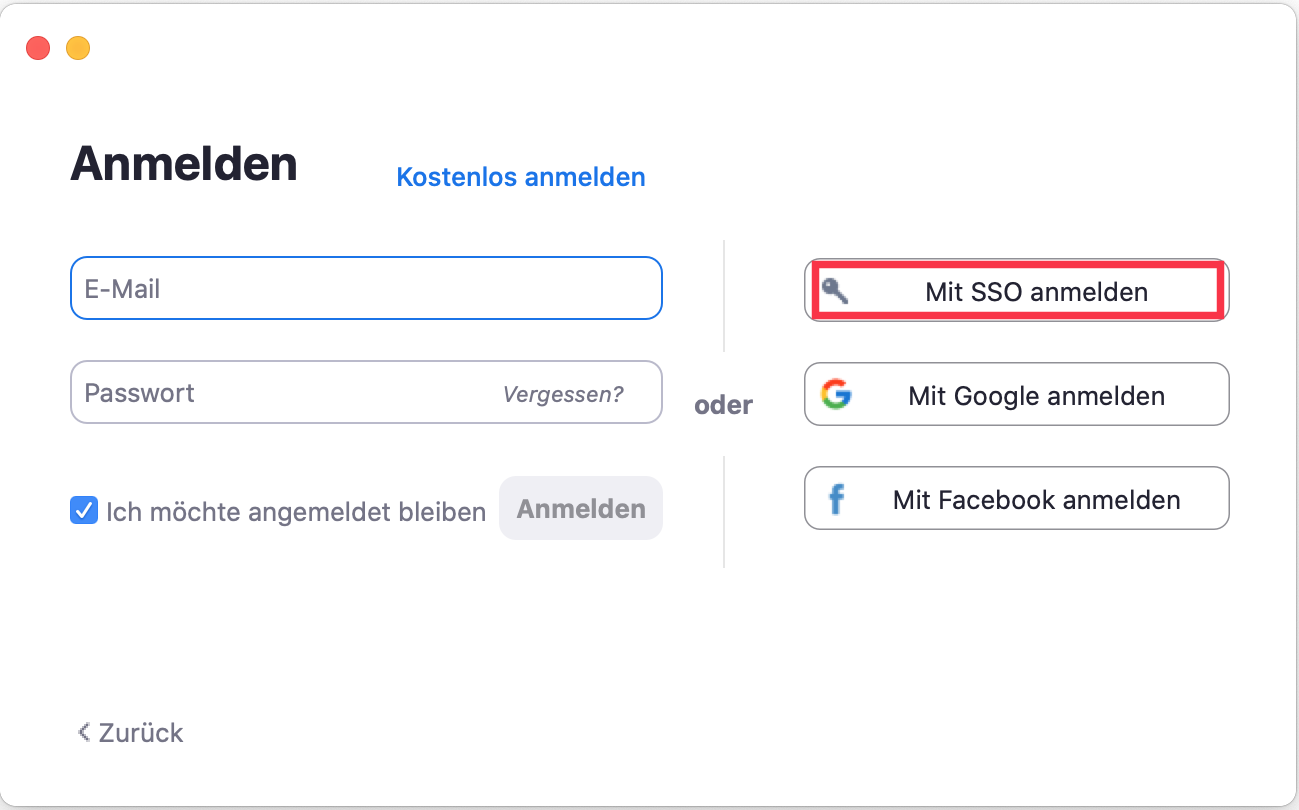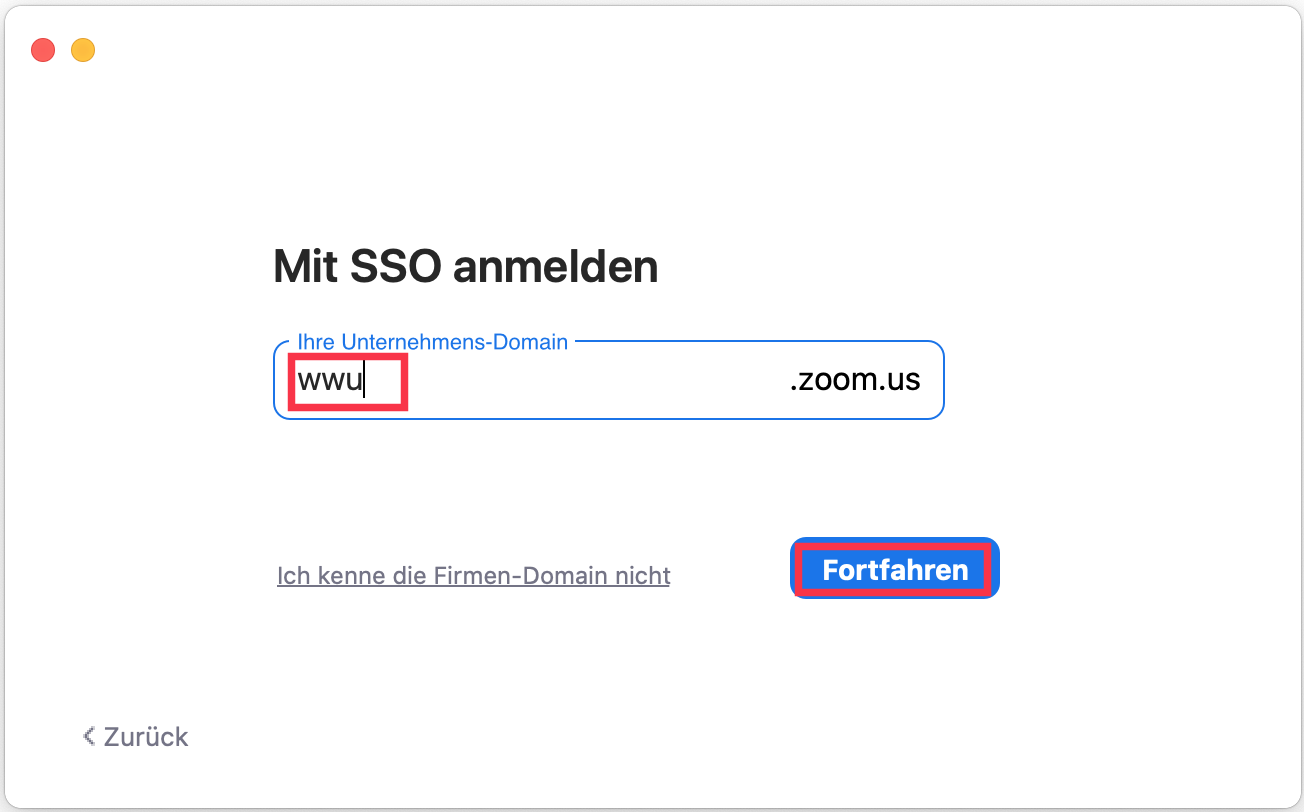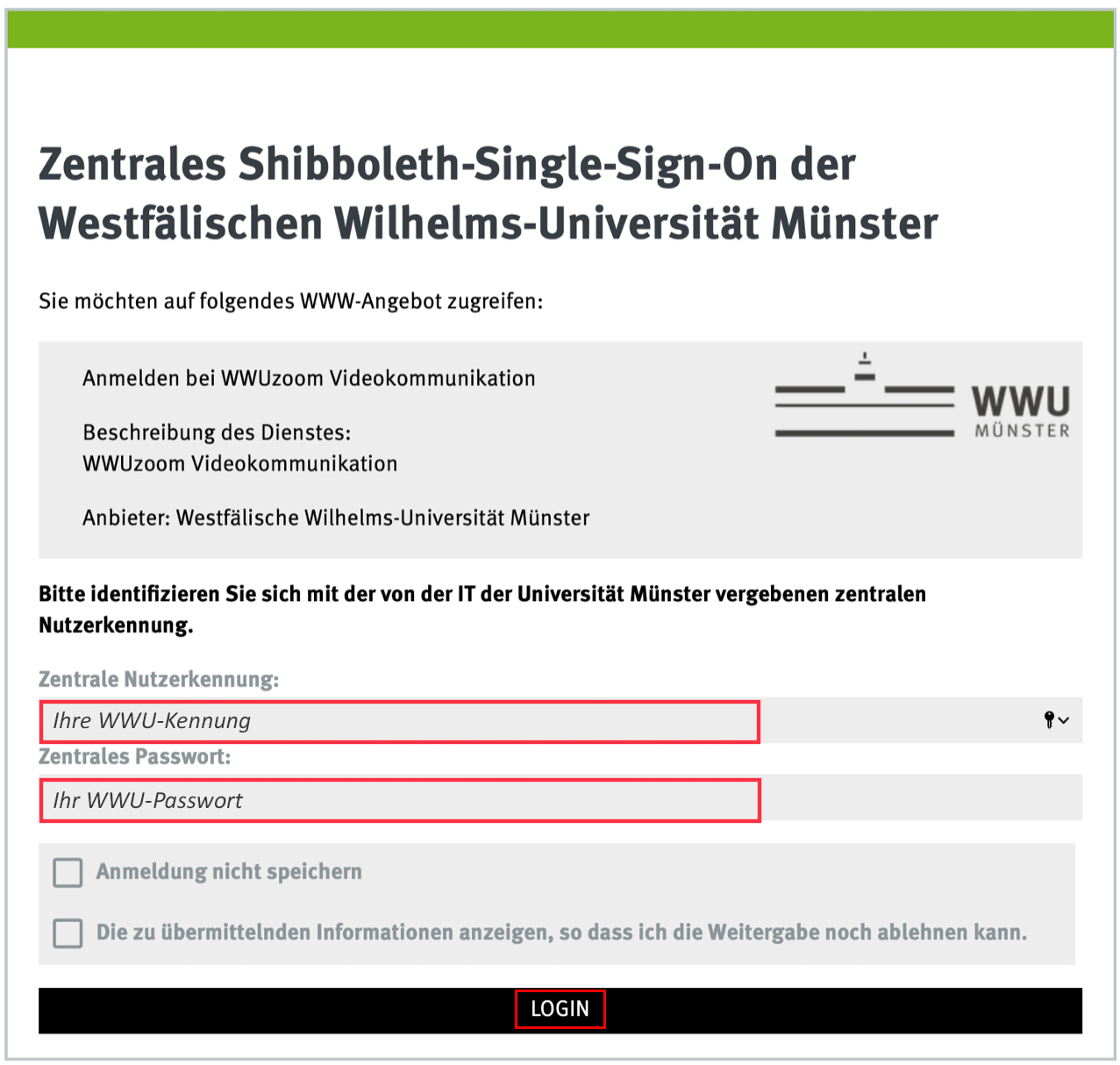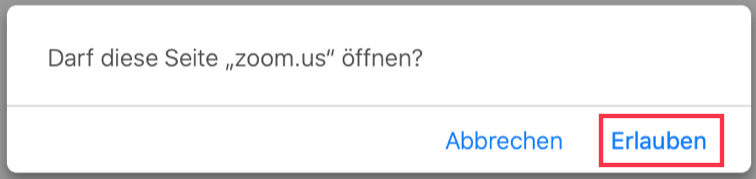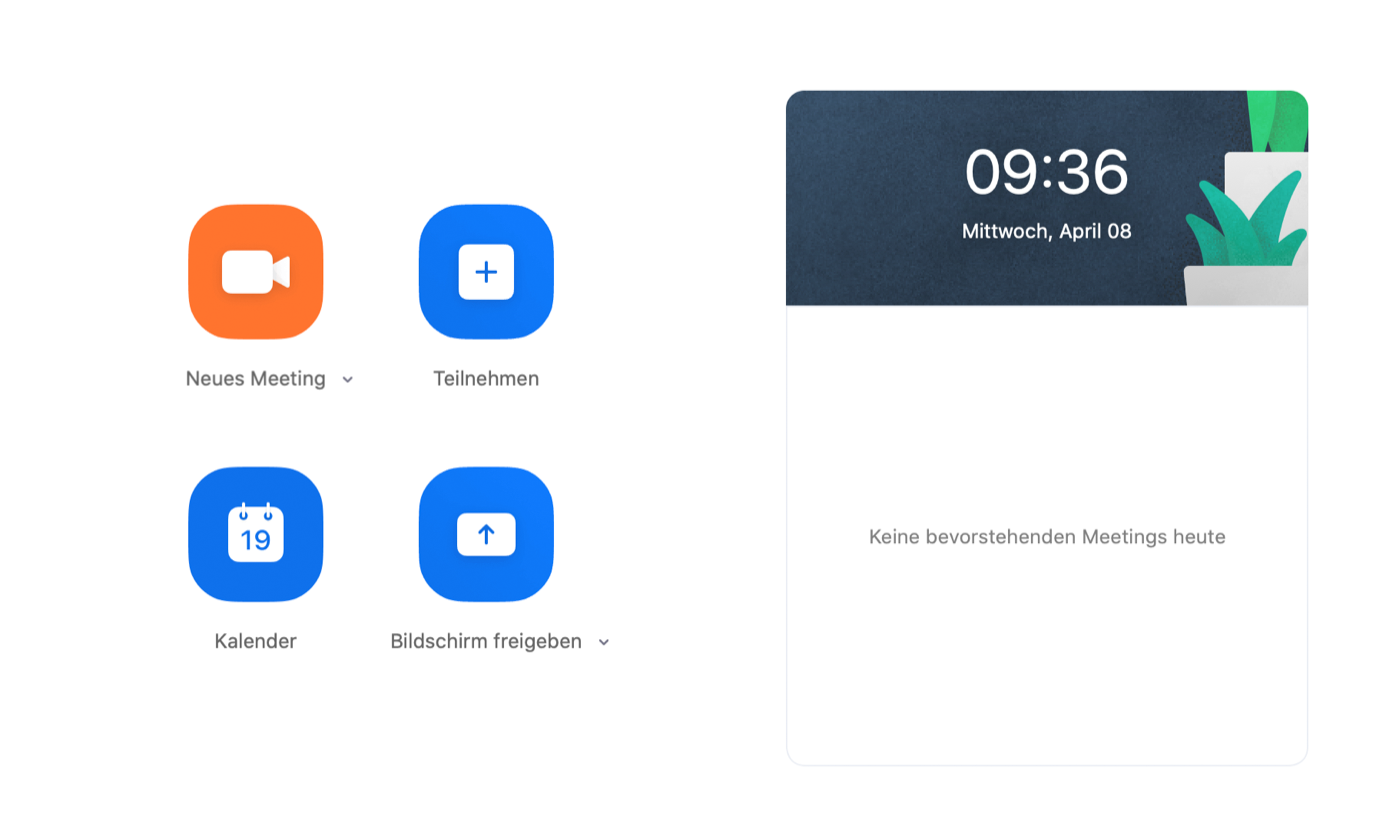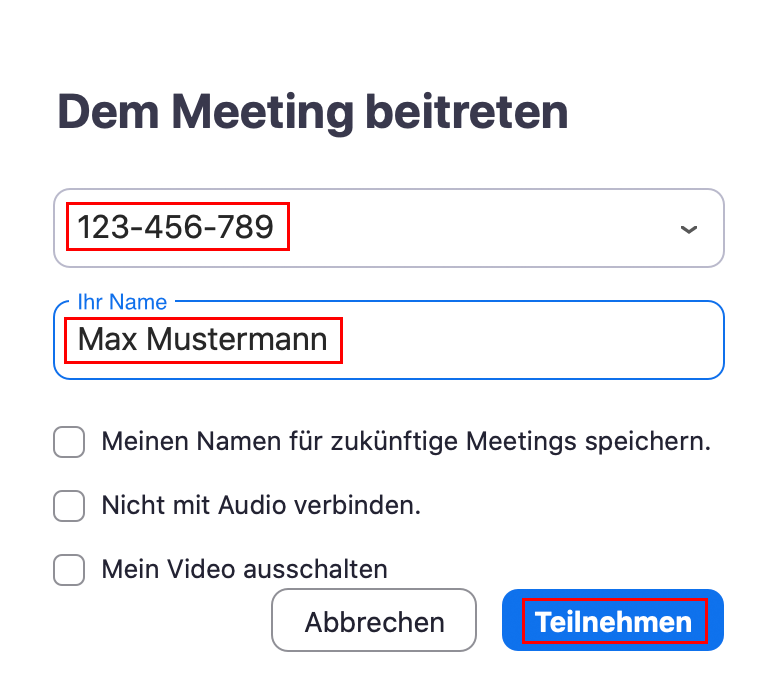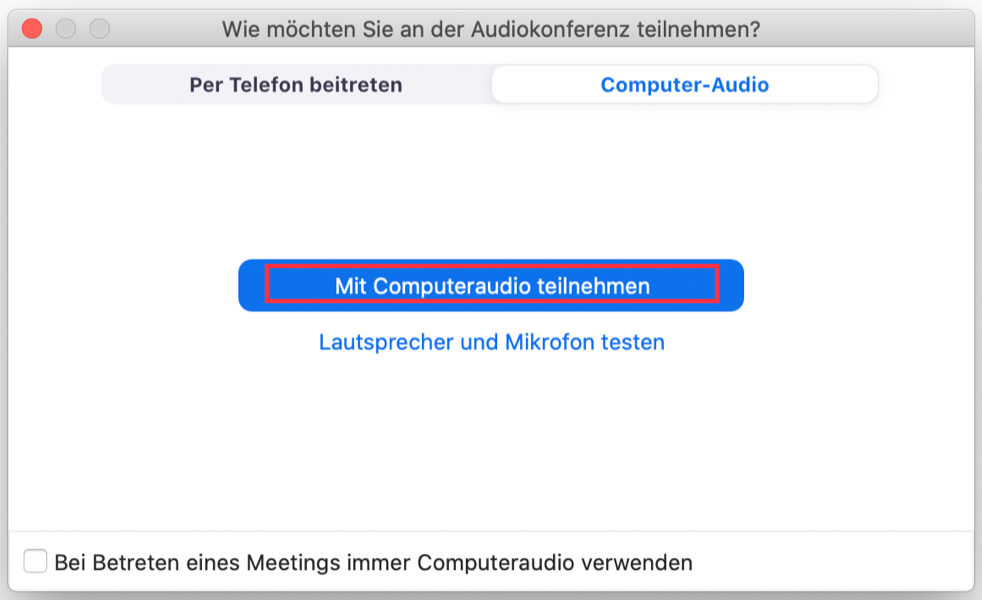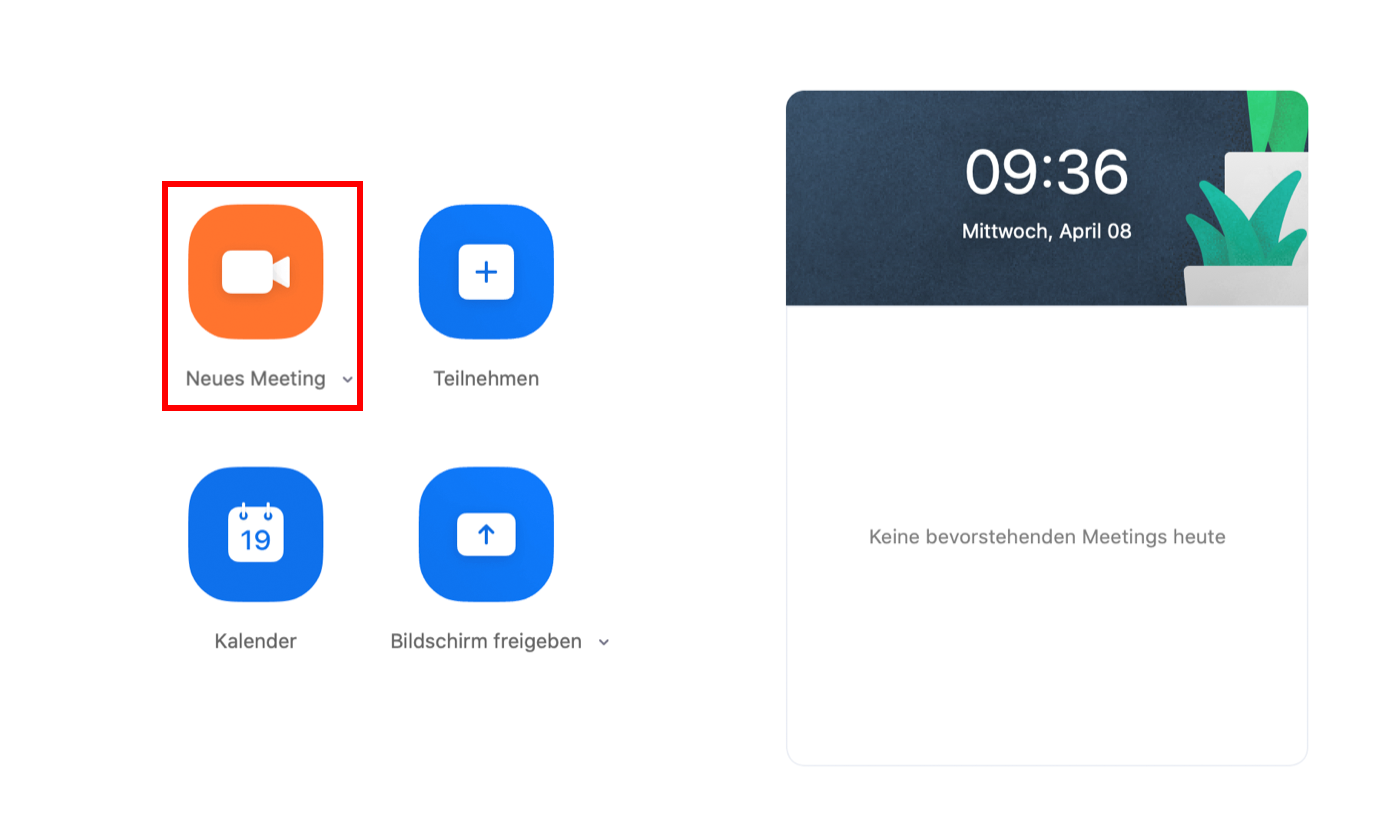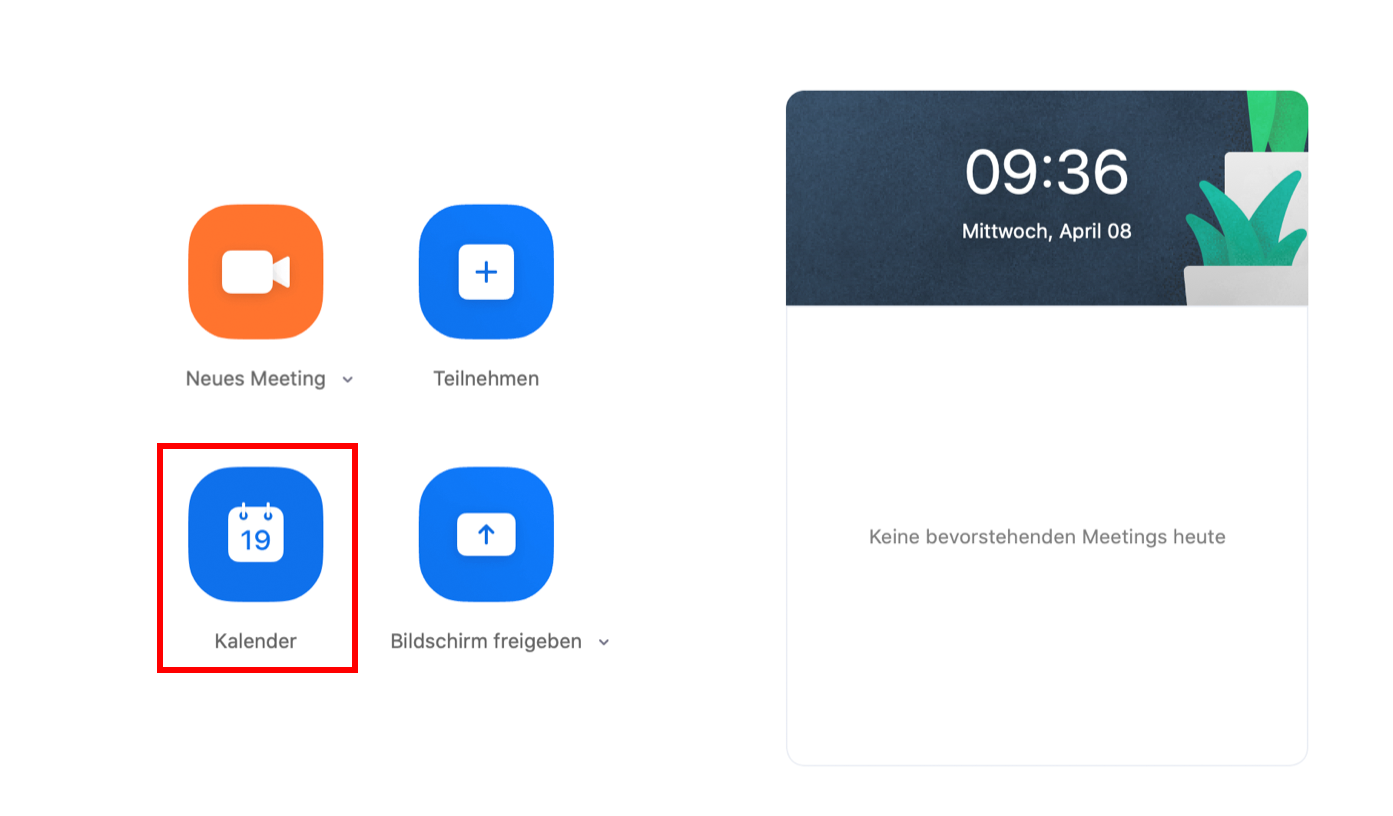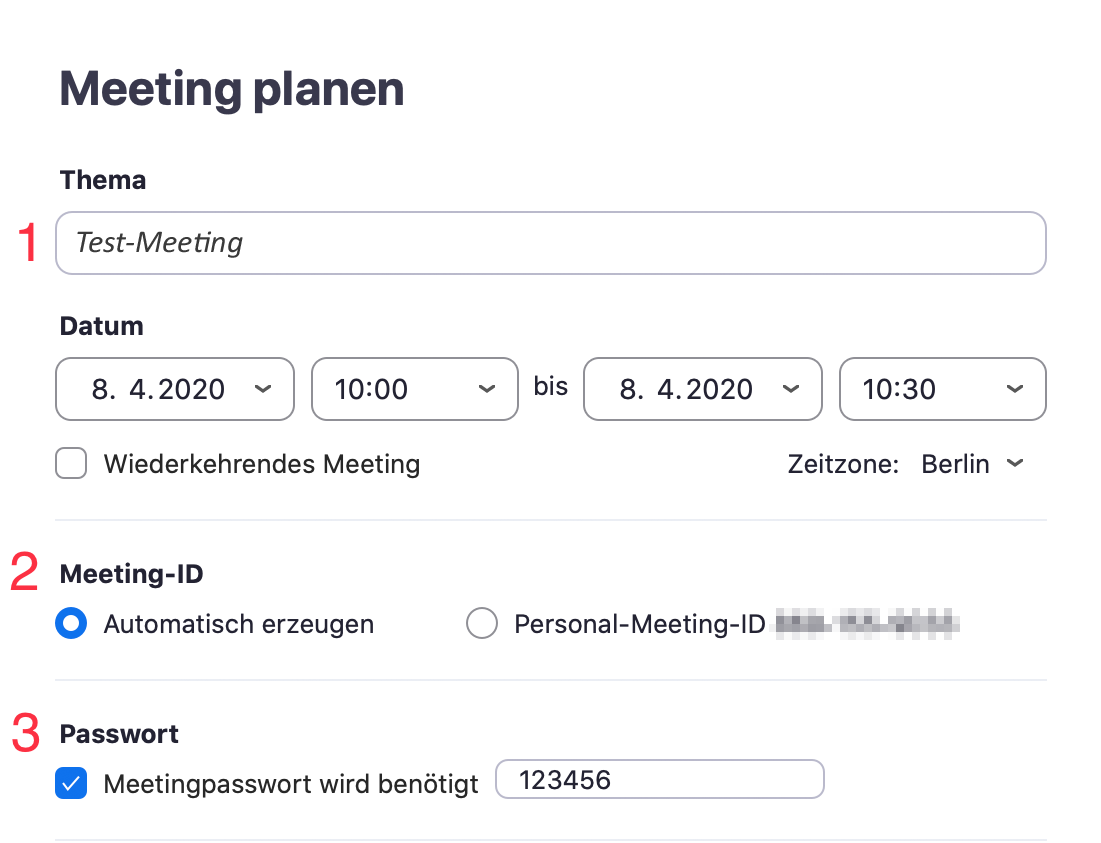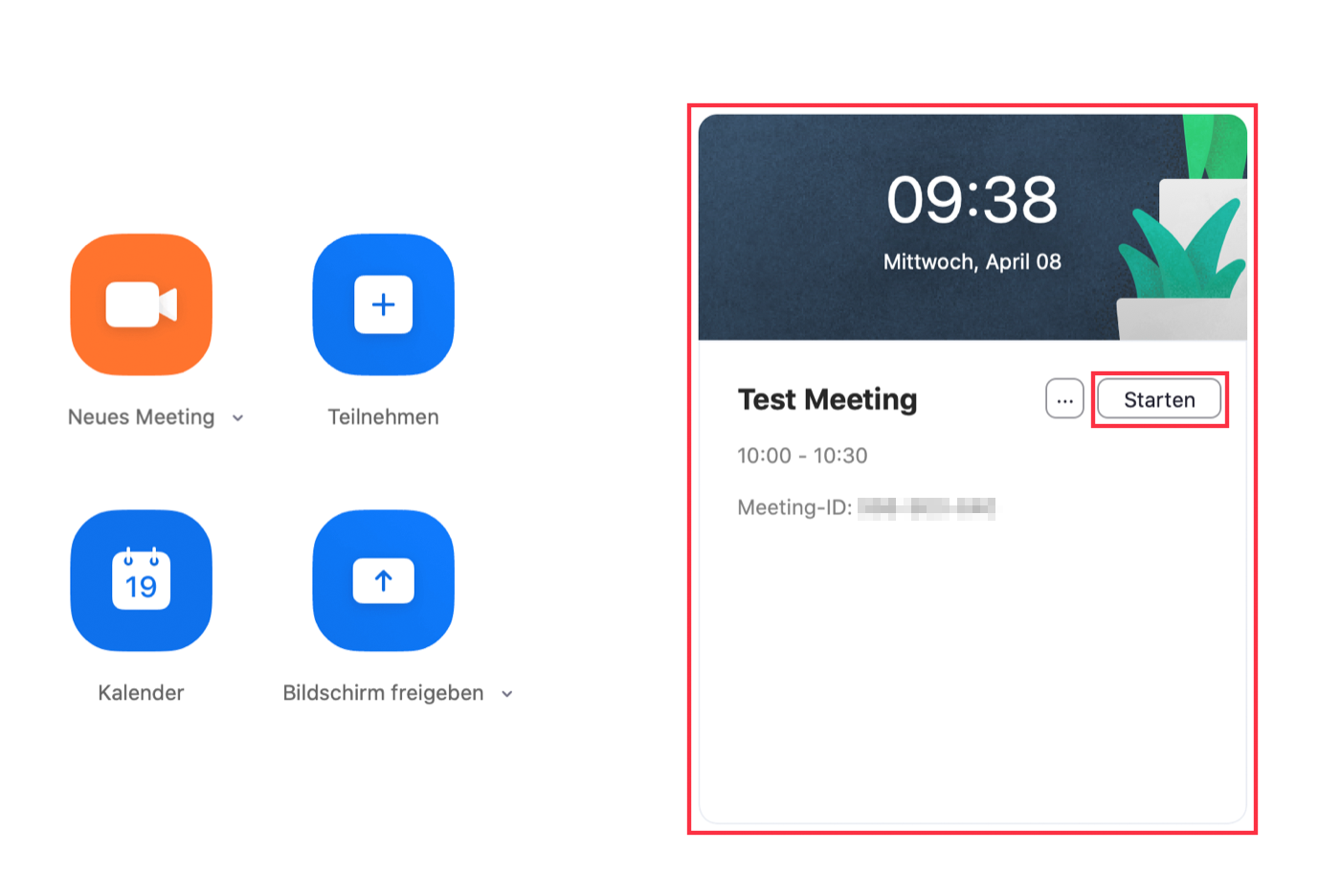Login via SSO
Teilnahme an einem Meeting
1. Einem Meeting beitreten
Um an einem Meeting teilzunehmen, benötigen Sie von dem*der Moderator*in die Meeting-ID und das Meeting-Passwort. Öffnen Sie den Desktop-Client und klicken Sie auf "Einem Meeting beitreten". Wenn Sie den Desktop-Client bereits geöffnet haben, klicken Sie in der oberen Menüleiste auf "Home" und dann auf "Teilnehmen".
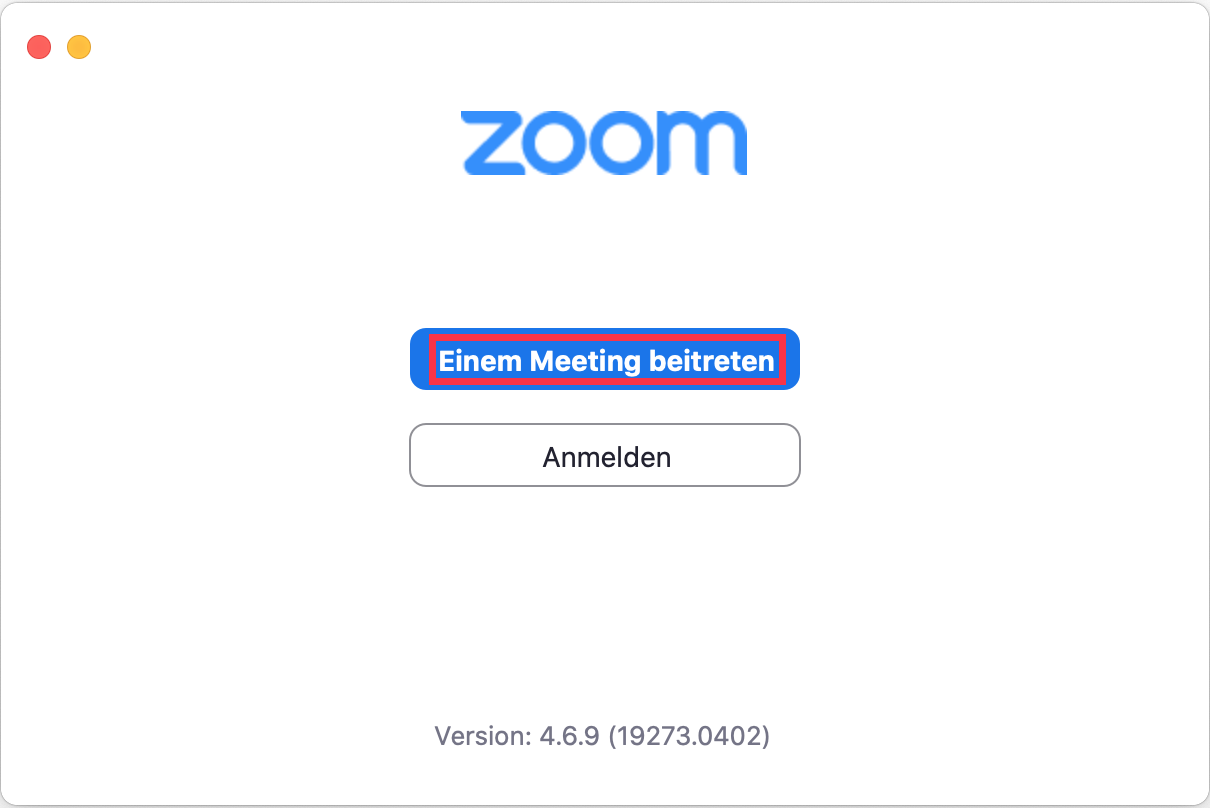
© Uni MS IT 2. Bedienungsoptionen
Im Meetingraum können Sie weitere Einstellungen vornehmen:
- Mikrofon (1): Geräteauswahl, Einstellungen, Stummschaltung
- Kamera (2): Geräteauswahl, Einstellungen
- Einladen (3): Link zum Meeting für die Einladung der Teilnehmer*innen
- Teilnehmer (4): Liste der Teilnehmer*innen
- Bildschirm teilen (5): Teilen Ihres Bildschirms mit anderen Teilnehmern*innen (Sie können Ihren ganzen Desktop, ein Anwendungsfenster, eine Browser-Registerkarte oder ein Whiteboard zeigen. Zusätzlich können die Bildschirme von verbundenen Apple Geräten geteilt werden. Sie können außerdem den Computerton freigeben, um ein Video/eine Präsentation mit Ton zu teilen.)
- Chat (6): Sie können Nachrichten an einzelne oder an alle Teilnehmer*innen senden.
- Aufzeichnen des Meetings (7)
- Verlassen des Meetings (8)
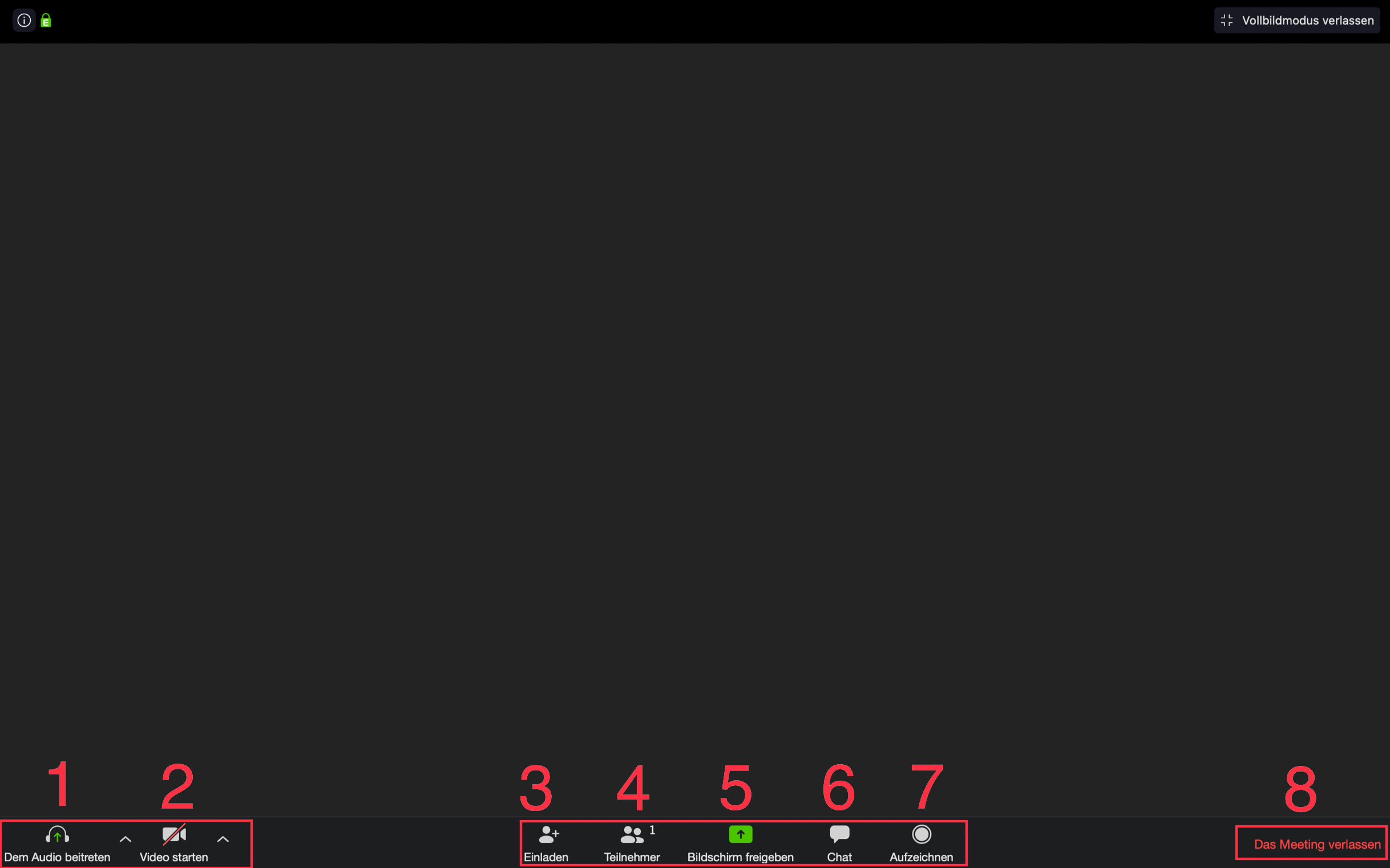
© Uni MS IT Meeting starten (Moderator*in)
1b. Ein Meeting mit der persönlichen ID starten
Hinweis: Ihr persönlicher Meetingraum ist ein dauerhaft für Sie reservierter Meetingraum, vergleichbar mit einem Büro. Der persönliche Meetingraum besitzt eine feste Meeting-ID und ist immer über denselben Link zu erreichen, daher sollten Sie diese Informationen nicht beliebig weitergeben. Nutzen Sie den Raum nur für Meetings mit Personen, mit denen Sie sich regelmäßig treffen.
Öffnen Sie den Zoom-Desktop-Client und melden Sie sich an. Um ein Meeting mit der persönlichen Meeting-ID zu starten, klicken Sie auf den kleinen Pfeil neben dem Button "Neues Meeting". Setzen Sie den Haken bei "Meine Personal-Meeting-ID (PMI) verwenden" (- achten Sie bei Ihrem nächsten Meeting darauf, dass der Haken wieder entfernt ist). Fahren Sie über Ihre ID im Bereich darunter. Sie haben nun folgende Möglichkeiten:- ID kopieren
- Einladung kopieren
- PMI-Einstellungen
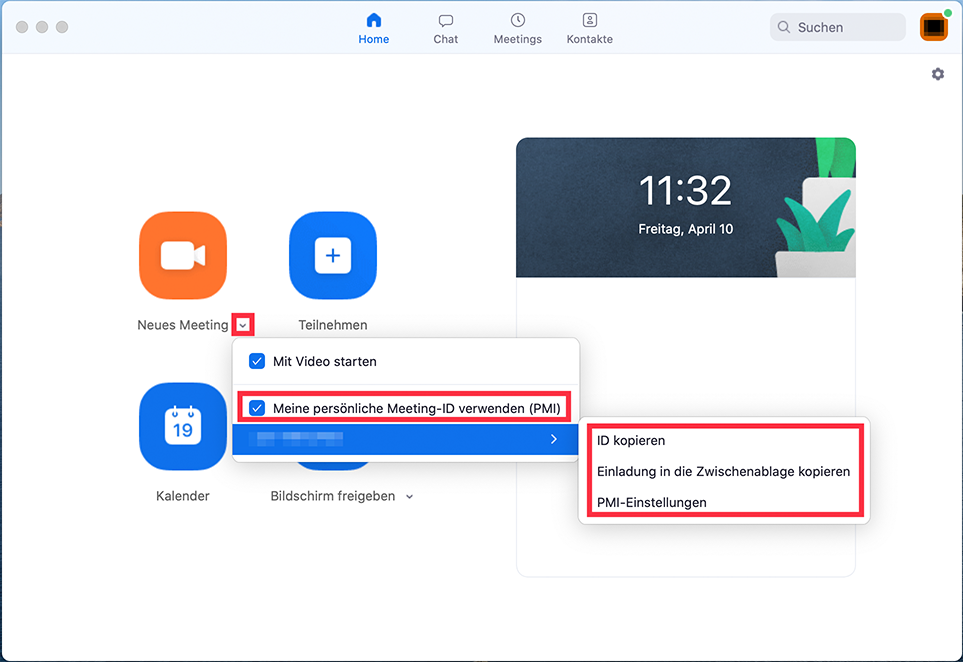
© Uni MS IT Nehmen Sie folgende Einstellungen vor:
- Kennwort: anhaken
- Video:
- Host: aktiv
- Teilnehmer: je nach Veranstaltungsgröße und -typ
- Audio: Telefon und Computeraudio
- Audio-Einwahl: Von Deutschland einwählen (Wird an dieser Stelle "Von Vereinigte Staaten von Amerika einwählen" angezeigt, klicken Sie auf "Bearbeiten". Wählen Sie "Germany" an und "United States" ab und bestätigen Sie mit "Fertig".)
- Erweiterte Optionen:
- Warteraumfreigabe: Aktivieren Sie die Warteraumfreigabe für kleinere Meetings. Sie müssen jedem*jeder Teilnehmer*in den Zutritt zum Meeting manuell erlauben. Auf diese Weise können Sie den Beitritt unerwünschter Personen verhindern.
- Teilnahme vor Host: Aktivieren Sie diese Funktion für große Veranstaltungen. Teilnehmer*innen können das Meeting betreten bevor Sie selbst anwesend sind. Ist die Warteraumfreigabe aktiviert, wird die Funktion außer Kraft gesetzt.
- Teilnehmer beim Eintrag stummschalten: Aktivieren Sie diese Funktion bei großen Veranstaltungen. Teilnehmer*innen sind beim Beitritt zum Meeting stummgeschaltet, können ihre Mikrofone aber aktivieren.
- Nur berechtigte Teilnehmer: Teilnehmer*innen müssen bei Zoom angemeldet sein, um an Ihrem Meeting teilnehmen zu können.
- Meeting automatisch aufzeichnen: Deaktivieren Sie diese Funktion. Falls Sie Meetings aufzeichnen möchten, sollten Sie die Aufzeichnung manuell starten und unsere Anleitung berücksichtigen.
- Alternative Moderatoren: Wenn Sie eine*n Co-Moderator*angeben, müssen Sie nicht selbst an Ihrem Meeting teilnehmen. Der*die Co-Moderator kann Sie vertreten und hat die gleichen Berechtigungen wie Sie selbst.
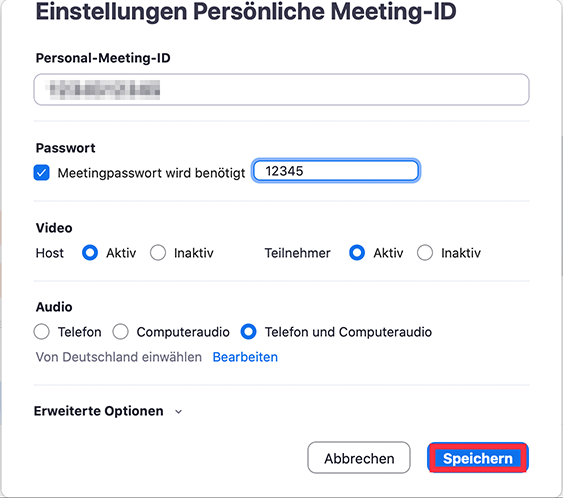
© Uni MS IT 2. Einladung versenden
Die (ggf. persönliche) Meeting-ID und das Meeting-Passwort können Sie einsehen, wenn Sie im Meetingraum auf das Info-Symbol oben links klicken. Diese Informationen können Sie kopieren und per E-Mail an die Teilnehmer*innen versenden, um sie einzuladen. Alternativ können Sie über die untere Menüleiste direkt Teilnehmer*innen einladen.
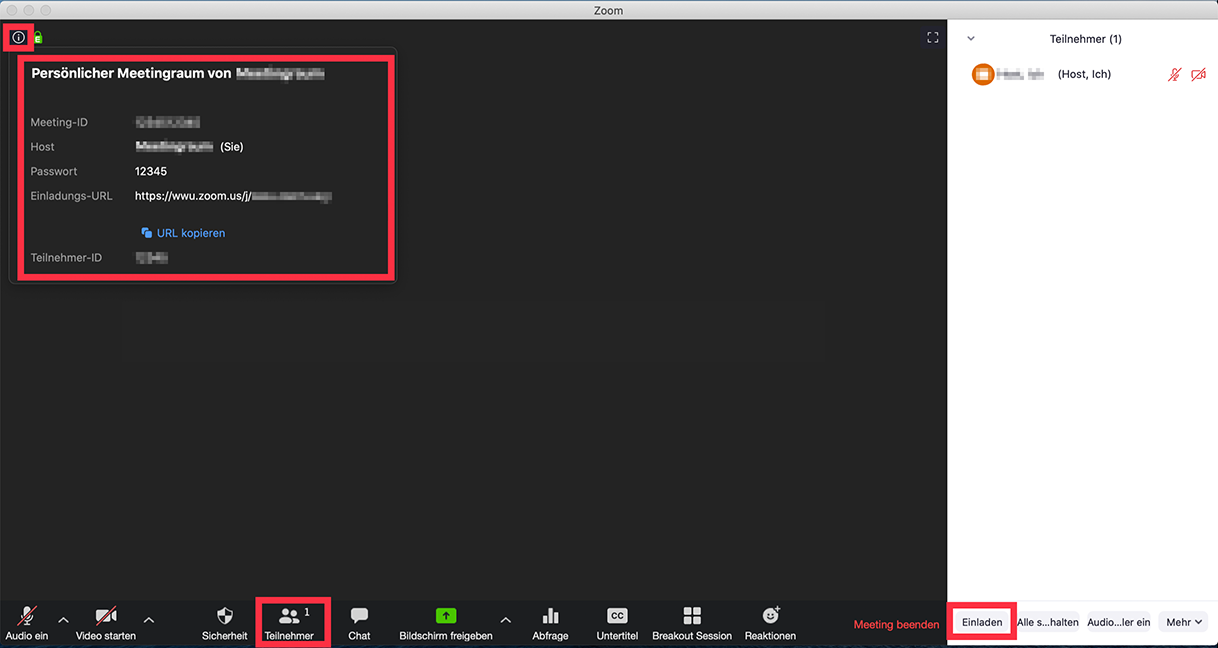
© Uni MS IT 3. Bedienungsoptionen
Im Meetingraum können Sie weitere Einstellungen vornehmen:
- Mikrofon (1): Geräteauswahl, Einstellungen, Stummschaltung
- Kamera (2): Geräteauswahl, Einstellungen
- Einladen (3): Link zum Meeting für die Einladung der Teilnehmer*innen
- Teilnehmer (4): Liste der Teilnehmer*innen
- Bildschirm teilen (5): Teilen Ihres Bildschirms mit anderen Teilnehmern*innen (Sie können Ihren ganzen Desktop zeigen, ein Anwendungsfenster zeigen oder eine Browser-Registerkarte zeigen.)
- Chat (6): Sie können Nachrichten an einzelne oder an alle Teilnehmer*innen senden.
- Aufzeichnung des Meetings (7)
- Untertitel (8): Sie können selbst Untertitel tippen oder jemanden damit beauftragen, sowie ein Fremdprogramm für diese Funktion verwenden.
- Breakout Session (9): Erstellen Sie Untergruppen, in die Sie Teilnehmer*innen automatisch oder manuell unterteilen.
- Reaktionen (10)
- Verlassen des Meetings (11)
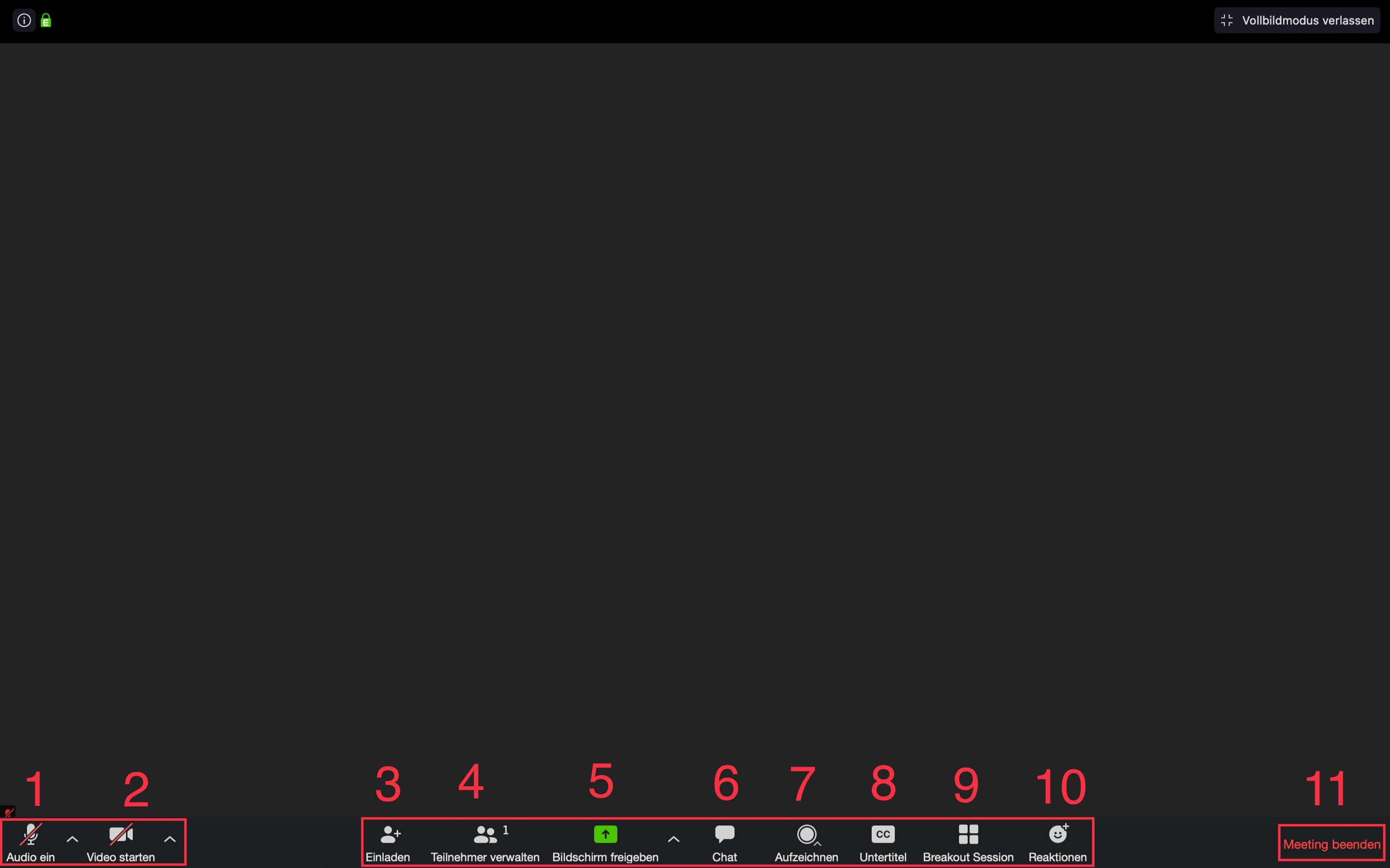
© Uni MS IT Meeting planen (Moderator*in)
- Video (4):
- Host: aktiv
- Teilnehmer: je nach Veranstaltungsgröße und -typ
- Audio (5): Telefon und Computeraudio
- Audio-Einwahl: Von Deutschland einwählen (Wird an dieser Stelle "Von Vereinigte Staaten von Amerika einwählen" angezeigt, klicken Sie auf "Bearbeiten". Wählen Sie "Germany" an und "United States" ab und bestätigen Sie mit "Fertig".)
- Kalender (6)
- Erweiterte Optionen (7):
- Warteraumfreigabe: Aktivieren Sie die Warteraumfreigabe für kleinere Meetings. Sie müssen jedem*jeder Teilnehmer*in den Zutritt zum Meeting manuell erlauben. Auf diese Weise können Sie den Beitritt unerwünschter Personen verhindern.
- Teilnahme vor Host: Aktivieren Sie diese Funktion für große Veranstaltungen. Teilnehmer*innen können das Meeting betreten bevor Sie selbst anwesend sind. Ist die Warteraumfreigabe aktiviert, wird die Funktion außer Kraft gesetzt.
- Teilnehmer beim Eintrag stummschalten: Aktivieren Sie diese Funktion bei großen Veranstaltungen. Teilnehmer*innen sind beim Beitritt zum Meeting stummgeschaltet, können ihre Mikrofone aber aktivieren.
- Nur berechtigte Teilnehmer: Teilnehmer*innen müssen bei Zoom angemeldet sein, um an Ihrem Meeting teilnehmen zu können.
- Meeting automatisch aufzeichnen: Deaktivieren Sie diese Funktion. Falls Sie Meetings aufzeichnen möchten, sollten Sie die Aufzeichnung manuell starten und unsere Anleitung berücksichtigen.
- Alternative Moderatoren: Wenn Sie eine*n Co-Moderator*angeben, müssen Sie nicht selbst an Ihrem Meeting teilnehmen. Der*die Co-Moderator kann Sie vertreten und hat die gleichen Berechtigungen wie Sie selbst.
- Sprachübersetzung aktivieren (8)
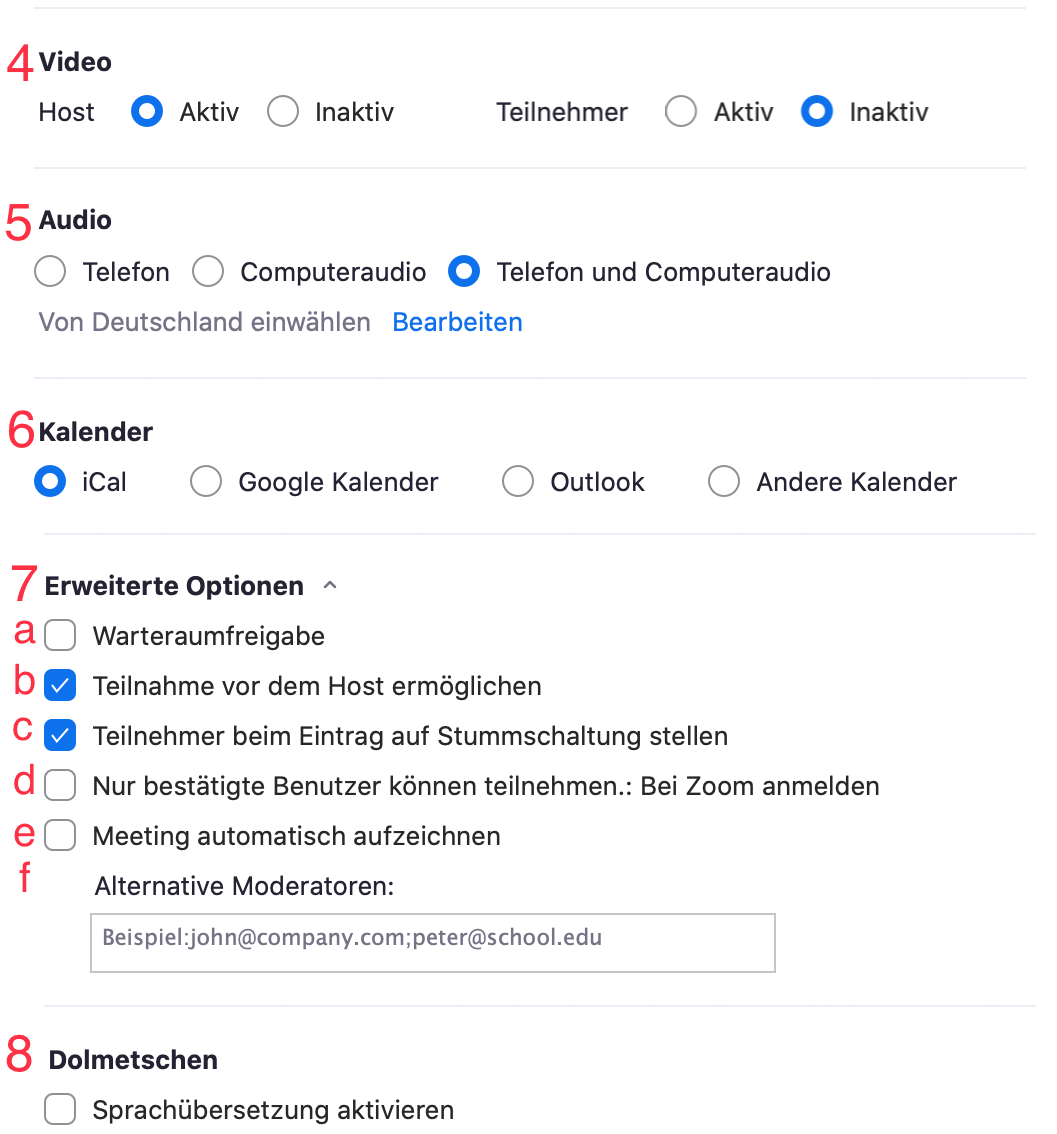
© Uni MS IT 4. Bedienungsoptionen
Im Meetingraum können Sie weitere Einstellungen vornehmen:
- Mikrofon (1): Geräteauswahl, Einstellungen, Stummschaltung
- Kamera (2): Geräteauswahl, Einstellungen
- Einladen (3): Link zum Meeting für die Einladung der Teilnehmer*innen
- Teilnehmer (4): Liste der Teilnehmer*innen
- Bildschirm teilen (5): Teilen Ihres Bildschirms mit anderen Teilnehmern*innen (Sie können Ihren ganzen Desktop zeigen, ein Anwendungsfenster zeigen oder eine Browser-Registerkarte zeigen.)
- Chat (6): Sie können Nachrichten an einzelne oder an alle Teilnehmer*innen senden.
- Aufzeichnung des Meetings (7)
- Untertitel (8): Sie können selbst Untertitel tippen oder jemanden damit beauftragen, sowie ein Fremdprogramm für diese Funktion verwenden.
- Breakout Session (9): Erstellen Sie Untergruppen, in die Sie Teilnehmer*innen automatisch oder manuell unterteilen.
- Reaktionen (10)
- Verlassen des Meetings (11)
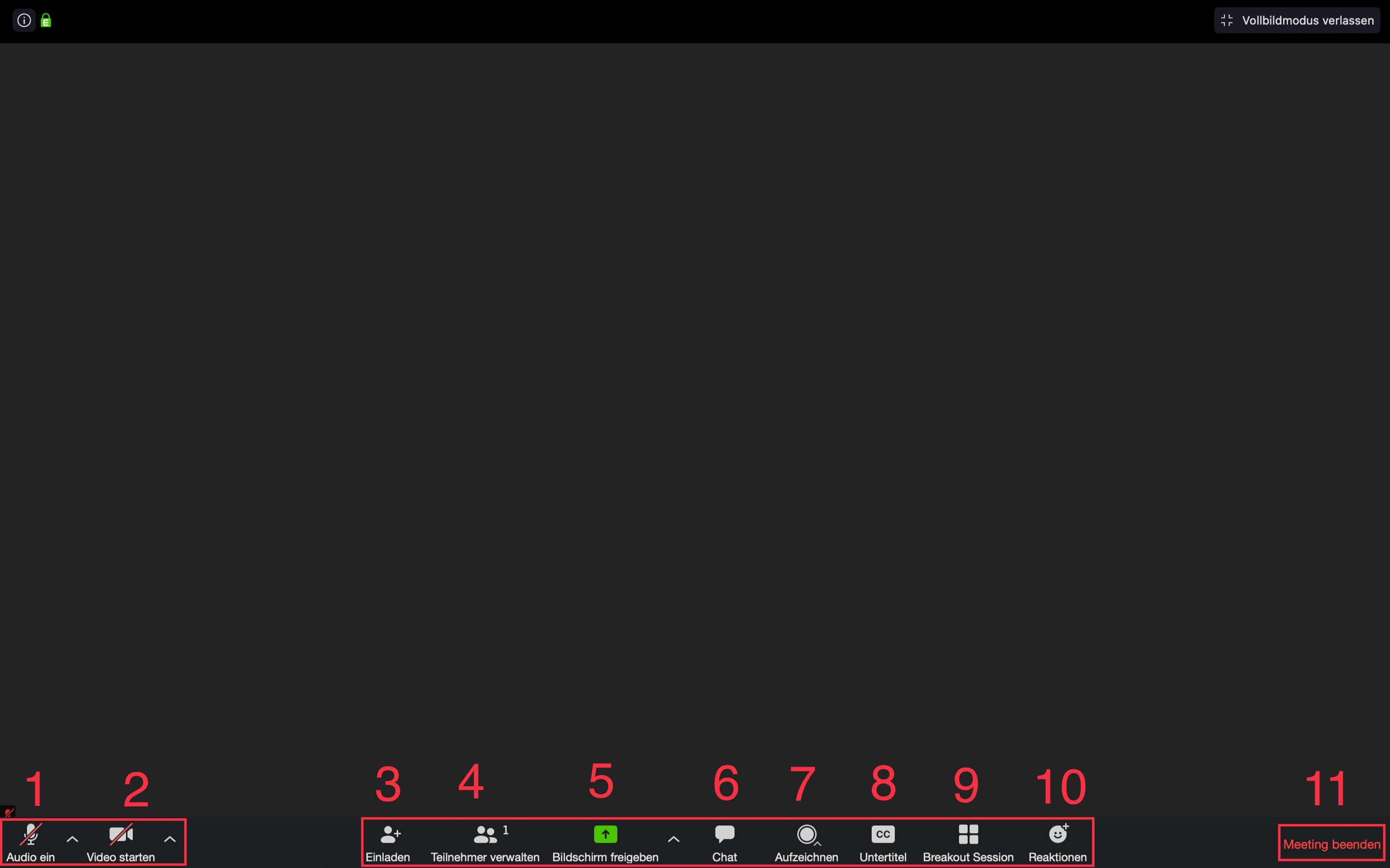
© Uni MS IT