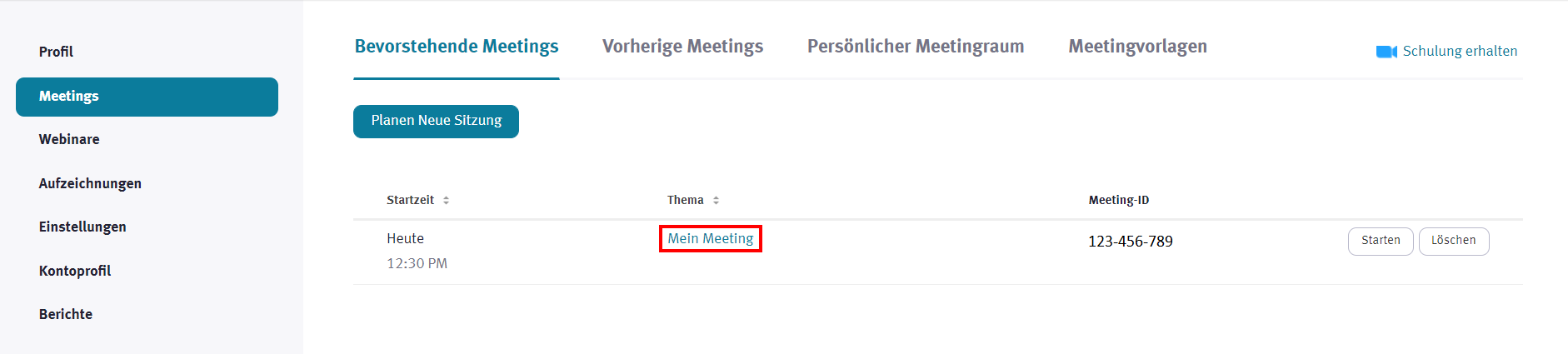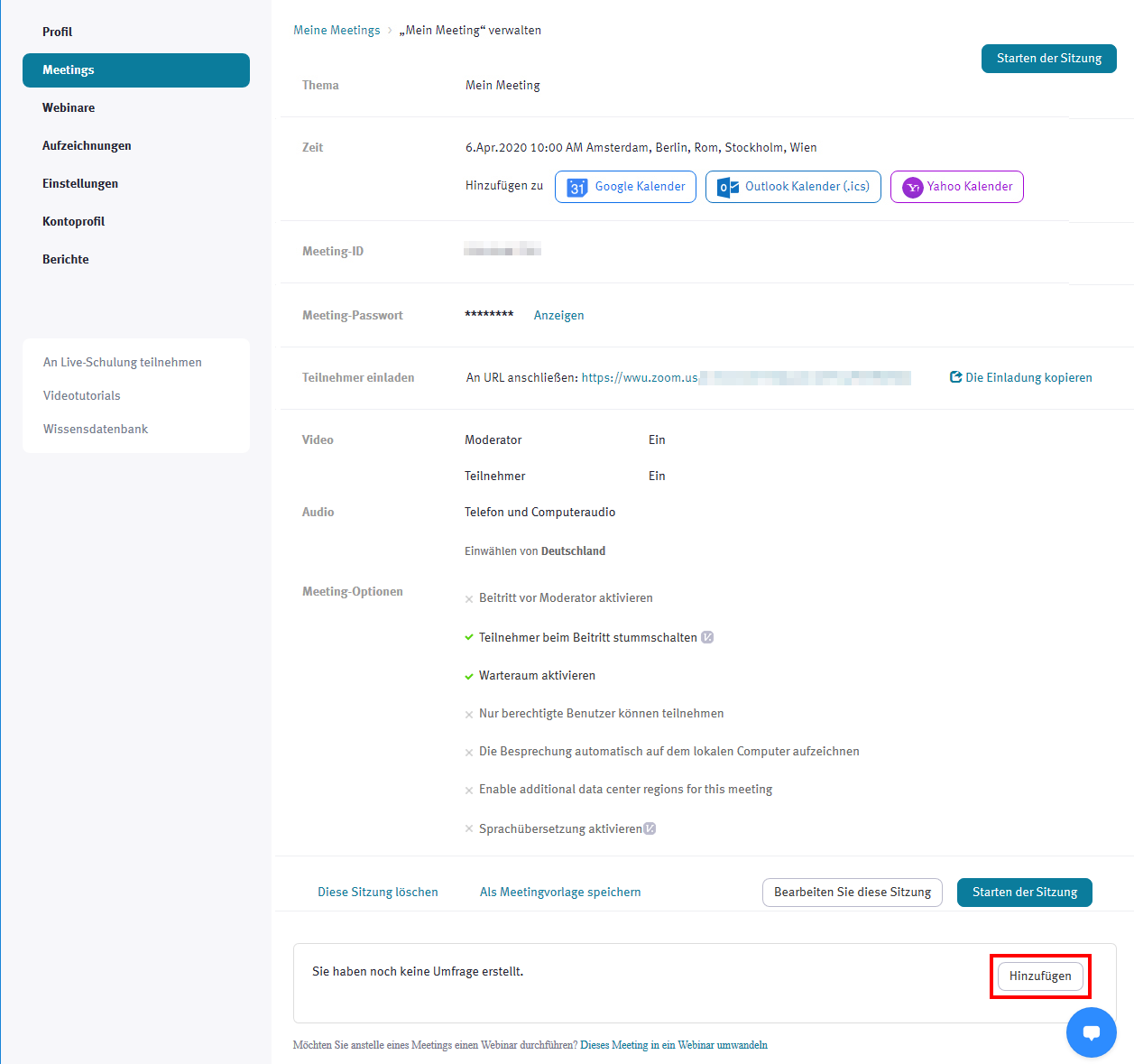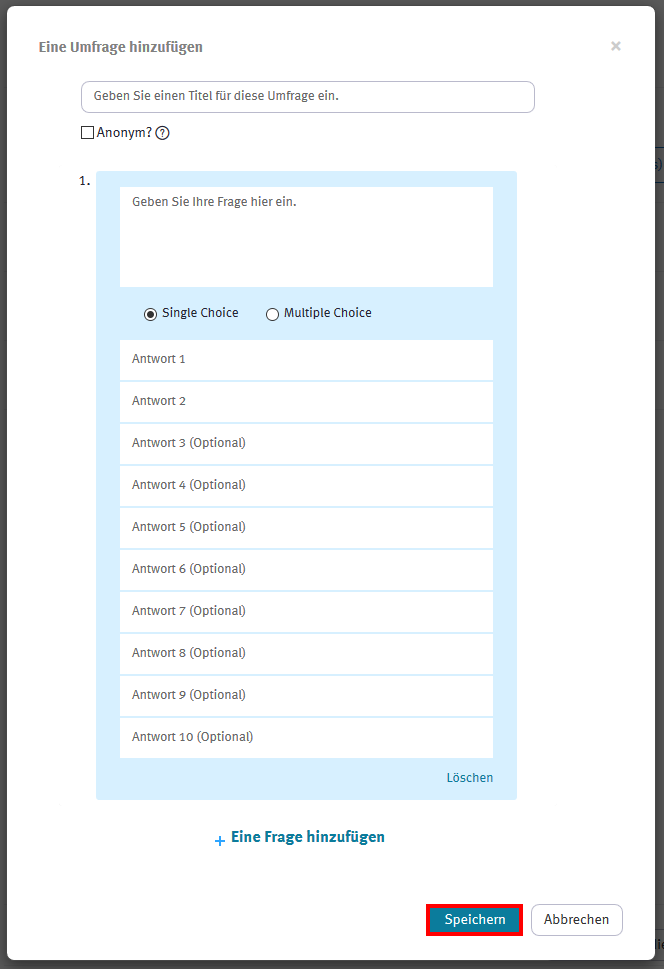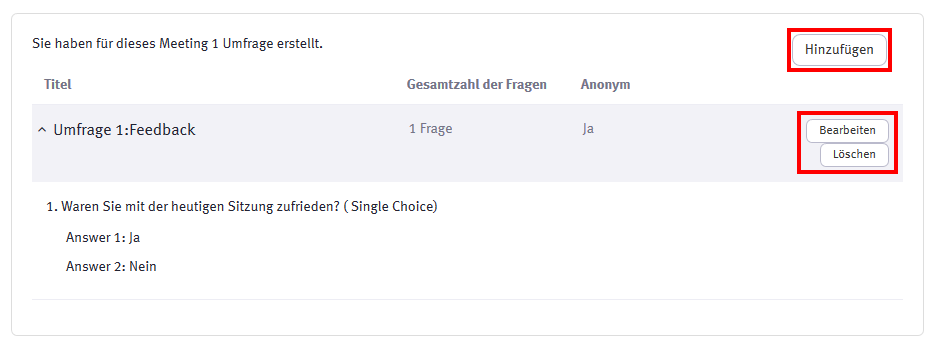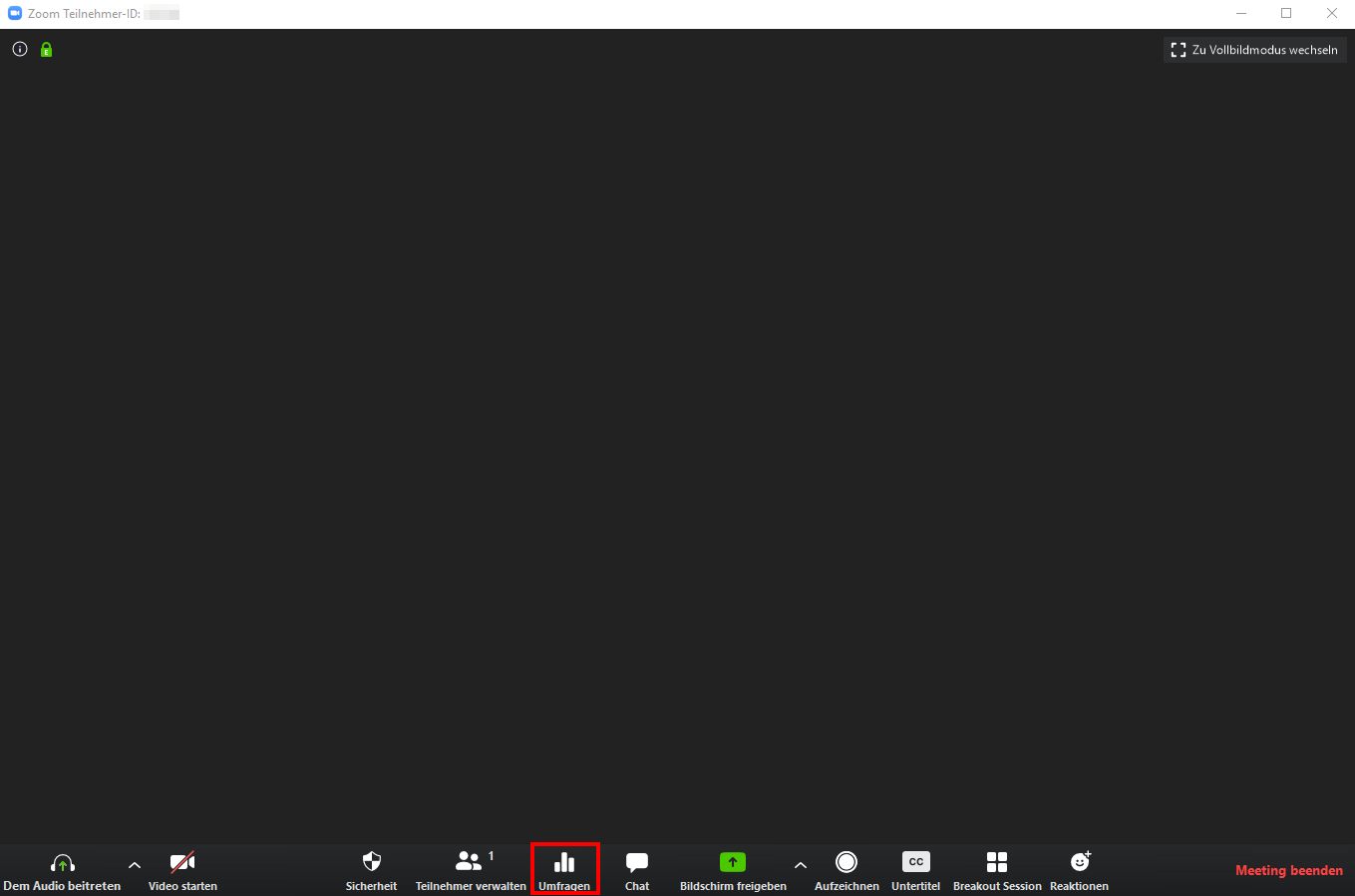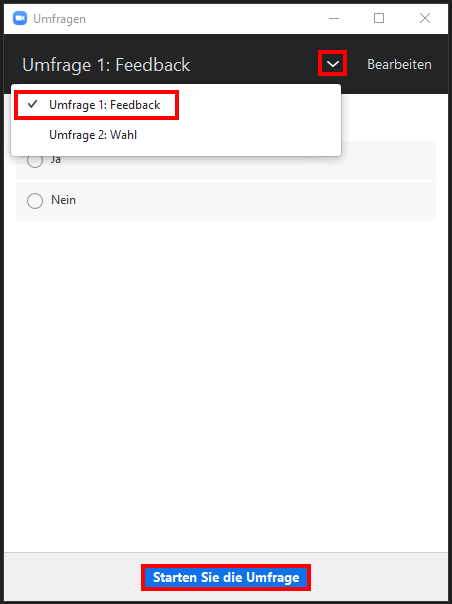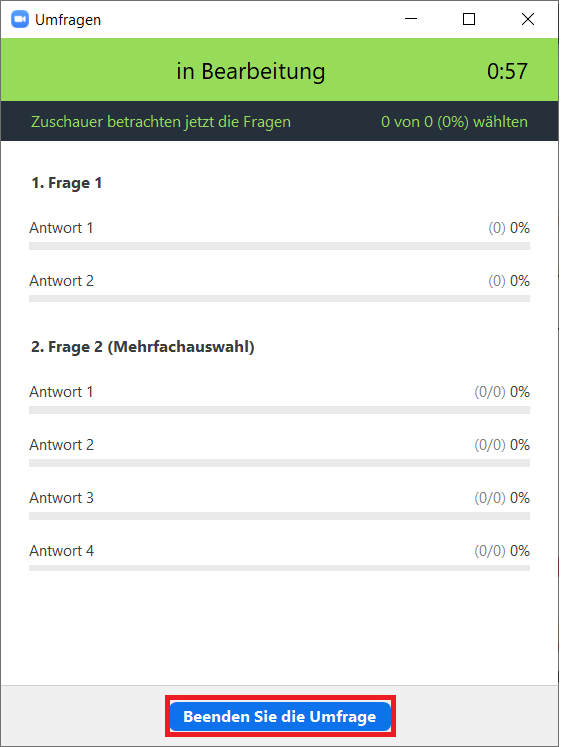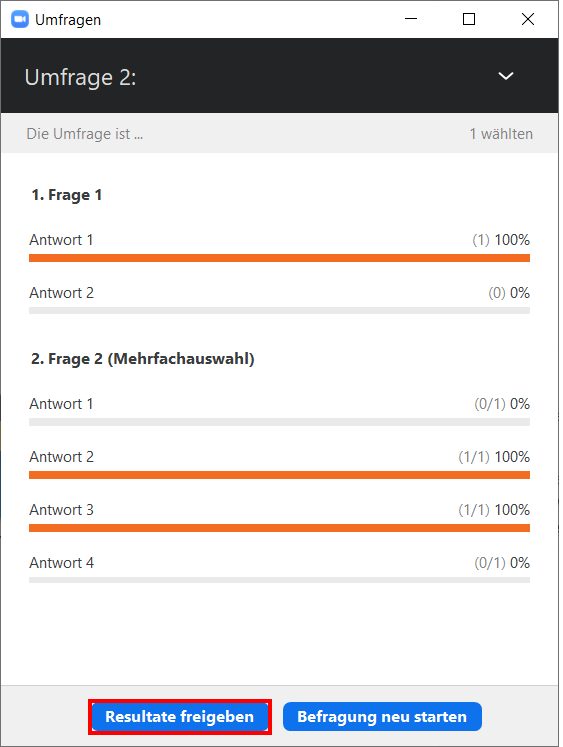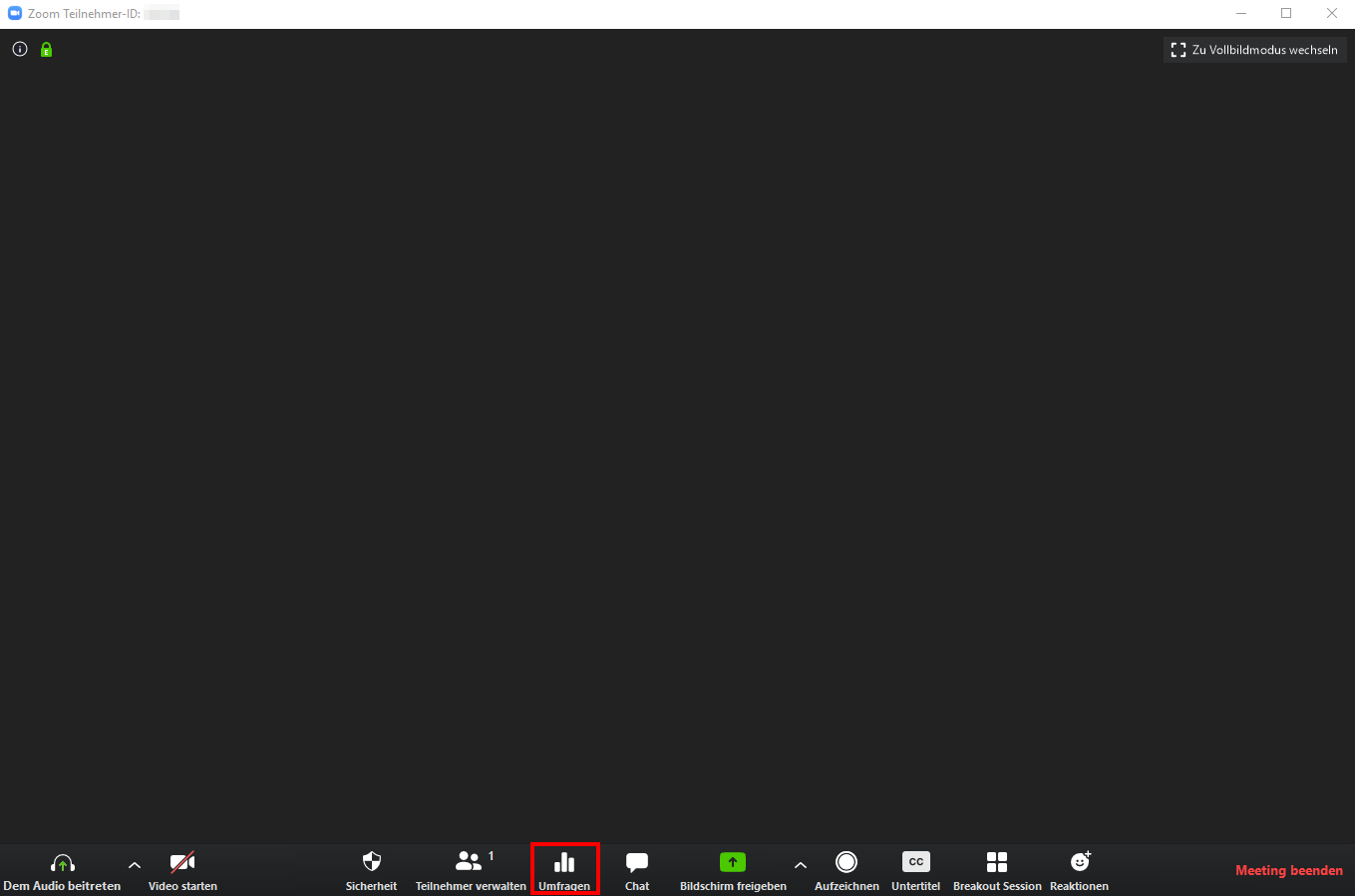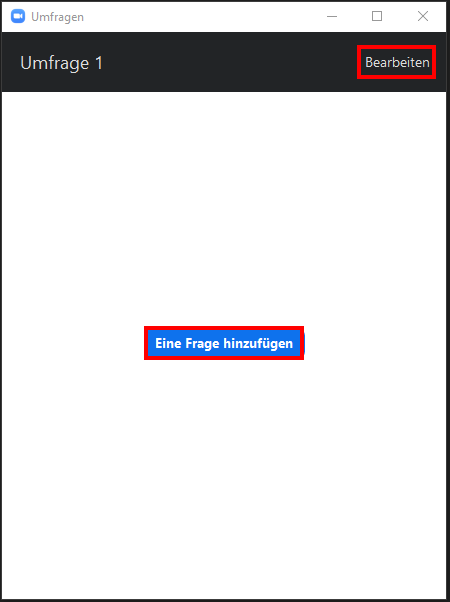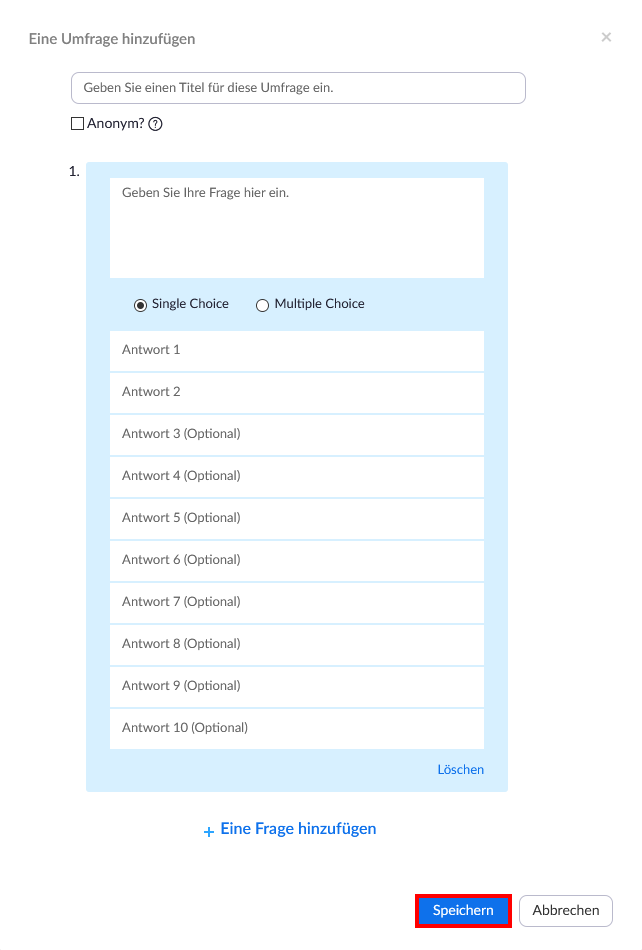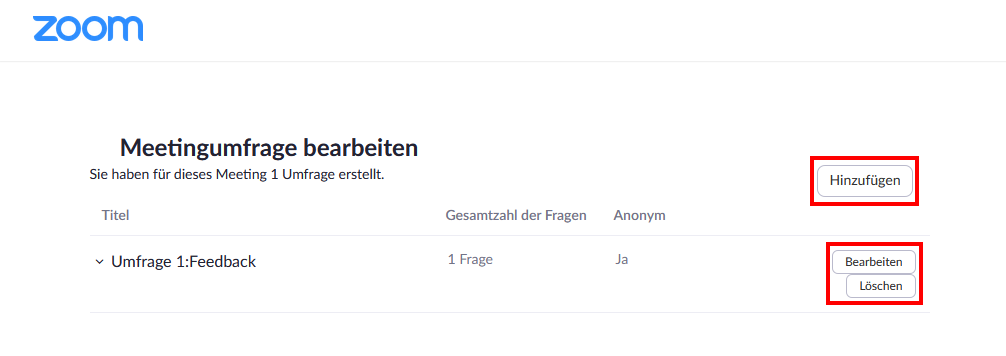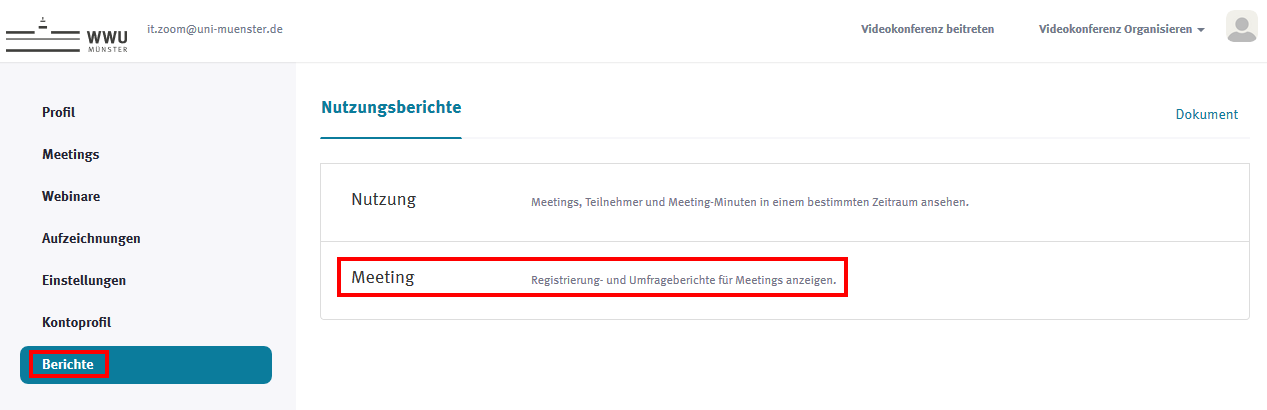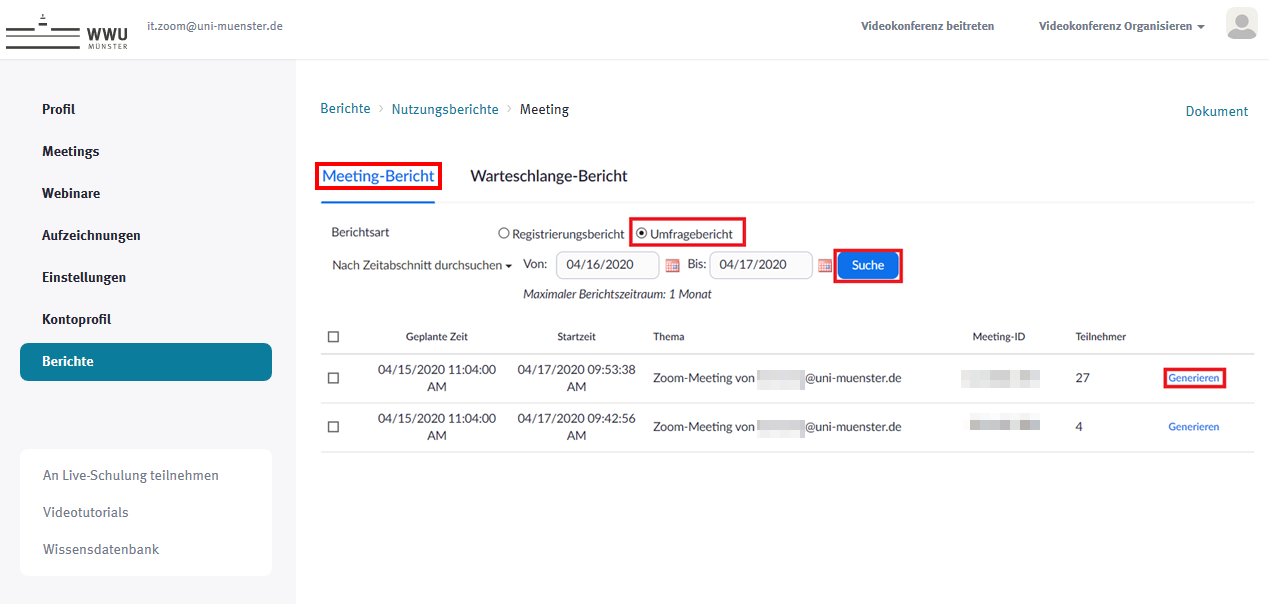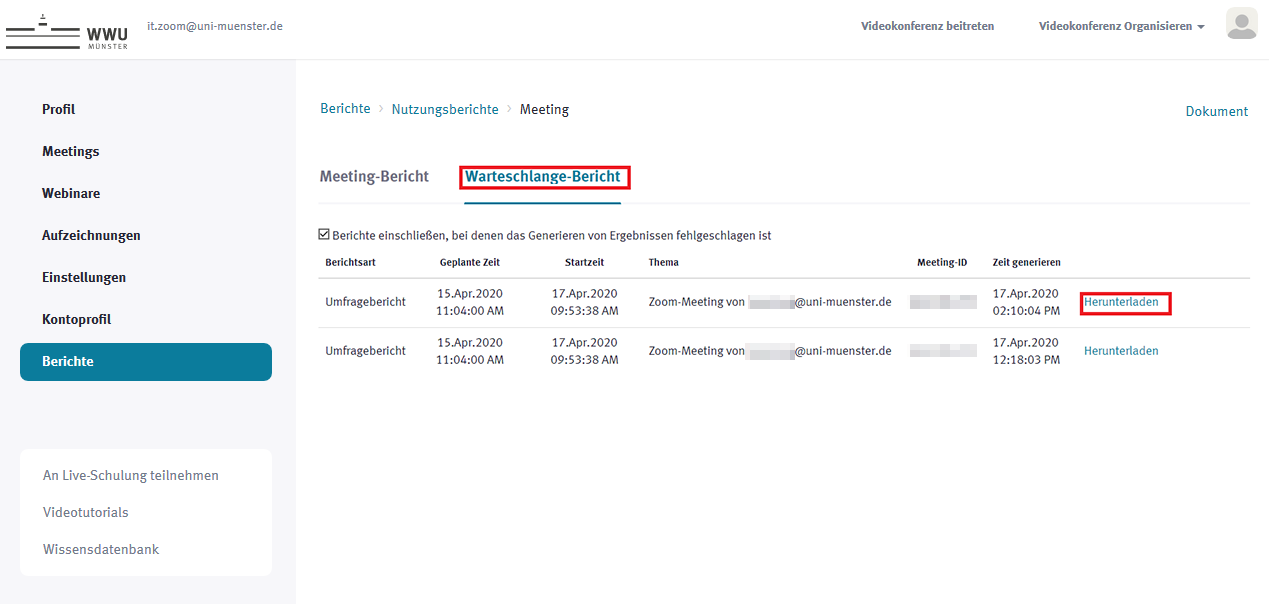Zoom X: Umfragen/Abfragen
Die Umfrage-Funktion ermöglicht es Ihnen als Moderator*in, den Teilnehmer*innen Ihres Meetings Single- und Multiple-Choice-Fragen zu stellen. In einem Meeting können Sie mehrere Umfragen durchführen und jede Umfrage kann mehrere Fragen enthalten. Sie können die Umfrage bereits im Vorfeld vorbereiten oder spontan während eines Meetings Fragen und Antworten formulieren. Anonyme Umfragen sind möglich. Einen Umfragebericht können Sie nach dem Meeting im Zoom X-Webinterface unter https://wwu.zoom.us herunterladen.
Wichtig: Die Umfrage-Funktion steht nur in "geplanten" Meetings zur Verfügung, nicht in Meetings die Sie über "Neues Meeting" im Desktop-Client bzw. in der App starten.